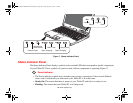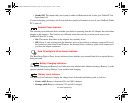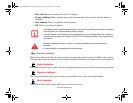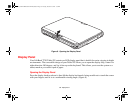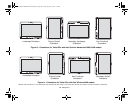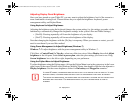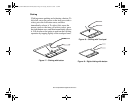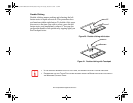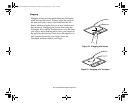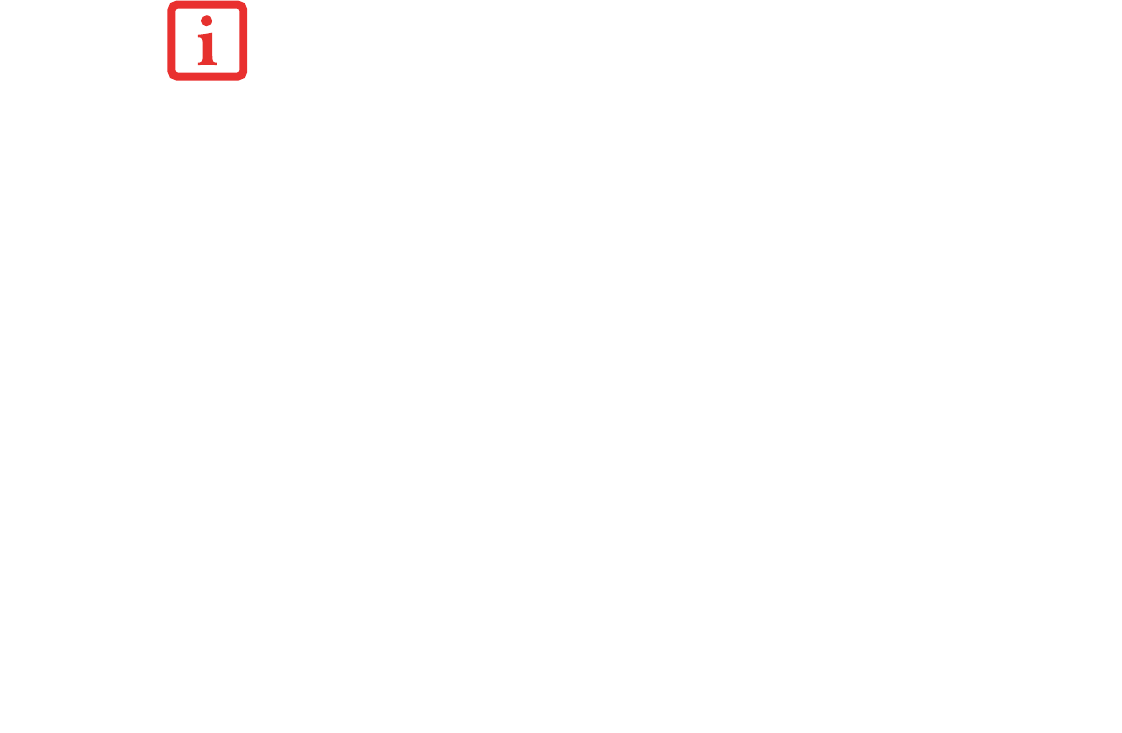
38
- Display Panel
Enabling/Disabling Ambient Light Sensor (Windows 7 only)
Systems which are running the Windows 7 operating system have an ambient light sensor (just below the
Power/Suspend/Resume switch) that automatically senses the light conditions in which the computer is
operating. If the lighting is very bright, the brightness of the LCD will increase to make it easier to see the
display. Conversely, if it is used in a darkened room, the display will automatically dim.
The light sensor can be enabled or disabled from the Control Panel as follows:
1 Open the system Control Panel and click in the View by: field, select either large or small icons.
2 Click on the Location and Other Sensors icon.
3 To enable or disable the Light Sensor utility, check or uncheck the box in the Enabled column.
4 For more information about the light sensor, click on Light Sensor icon in the Sensor column to the right of the
light sensor icon to open the Sensor Properties window.
5 From the Sensor Properties window, you can change the sensor’s description, uninstall the sensor, or enable
or disable selected users.
• To change the sensor’s description, click the [Change description] button, enter the new description, and
click the [OK] button.
• To limit who can access the sensors, click Change who can access sensors, then check or uncheck the
box adjacent to the individual you would like to grant or prohibit access.
• To uninstall the sensor, click Uninstall this sensor.
NOTE THAT WHEN YOU FIRST START YOUR SYSTEM, THE AMBIENT LIGHT SENSOR IS DISABLED. YOU
WILL INITIALLY NEED TO ENABLE IT USING THE FOLLOWING STEPS.
Curlin_WWAN-B6FJ-5051-02ENZ)-00.book Page 38 Tuesday, October 19, 2010 1:57 PM