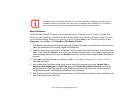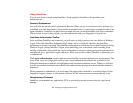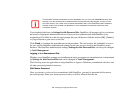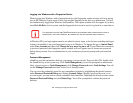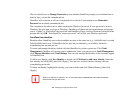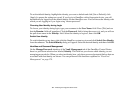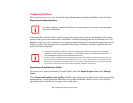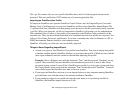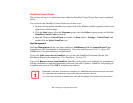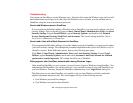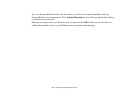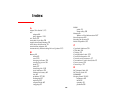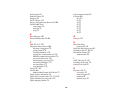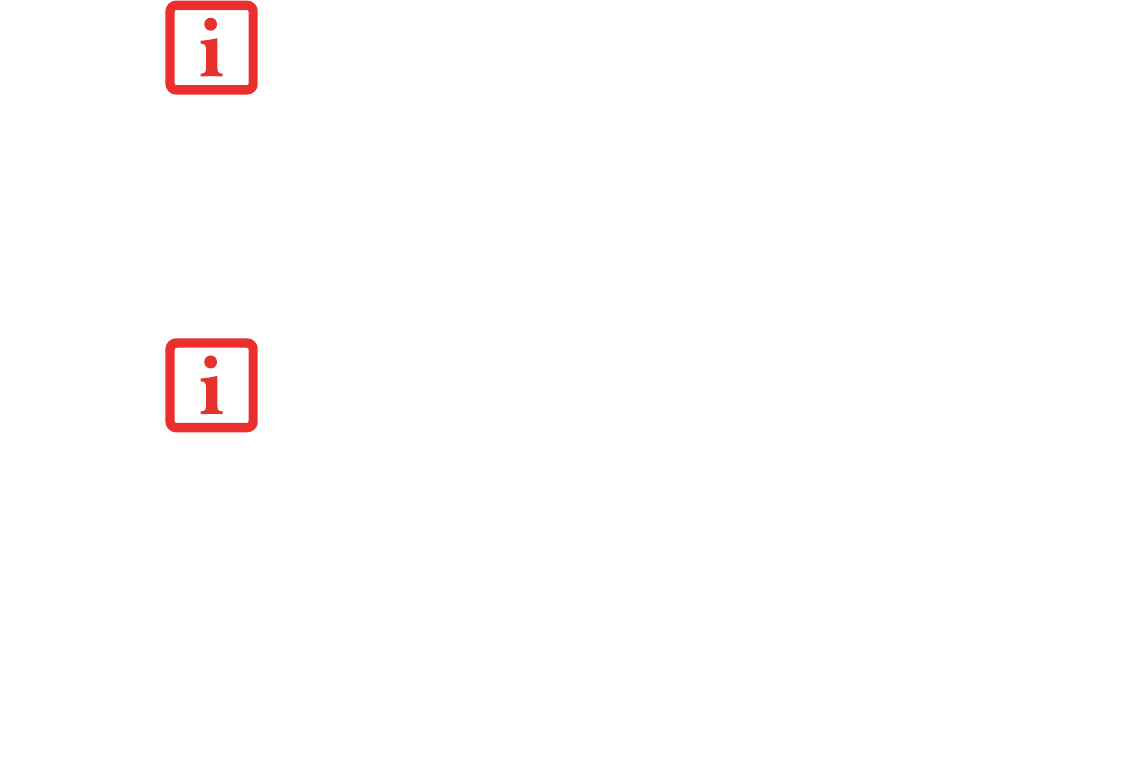
182
- Introducing the Fingerprint Sensor Device
Configuring OmniPass
This section gives an overview of both the Export/Import function and the OmniPass Control Center.
Exporting and Importing Users
Using OmniPass Control Center, you can export and import users in and out of OmniPass. The export
process backs up all remembered sites, credentials, and enrolled fingerprints for an OmniPass user. All
OmniPass data for a user is backed up to a single encrypted database file. During the import process, the
Windows login of the exported user is required. If the proper credentials cannot be supplied, the user
profile will not be imported.
Exporting an OmniPass User Profile
To export a user, open the OmniPass Control Center, and click Import/Export User under Manage
Users.
Click Exports an OmniPass user profile. OmniPass will prompt you to authenticate. Upon successfully
authentication, you must name the OmniPass user profile and decide where to save it. An .opi file is
generated, and you should store a copy of it in a safe place.
YOU CANNOT IMPORT A USER INTO OMNIPASS IF THERE ALREADY IS A USER WITH THE SAME NAME
ENROLLED IN OMNIPASS.
• YOU SHOULD PERIODICALLY EXPORT YOUR USER PROFILE AND STORE IT IN A SAFE PLACE. IF ANYTHING
HAPPENS TO YOUR SYSTEM, YOU CAN IMPORT YOUR OMNIPASS PROFILE TO A NEW SYSTEM AND HAVE ALL
YOUR REMEMBERED SETTINGS AND FINGERPRINTS INSTANTLY.
• YOU DON'T FORGET THE WINDOWS LOGIN CREDENTIALS WHEN EXPORTING. WHEN YOU EXAMINE THE IMPORTATION, YOU
ARE PROMPTED FOR AUTHENTICATION. THE CREDENTIALS THAT WILL ALLOW A USER PROFILE TO BE IMPORTED ARE THE
W
INDOWS LOGIN CREDENTIALS OF THE EXPORTED USER. THEY ARE THE CREDENTIALS THAT HAD TO BE SUBMITTED WHEN
THE USER PROFILE WAS EXPORTED. YOU WILL NEED USER NAME, PASSWORD, AND DOMAIN.