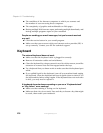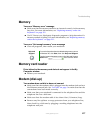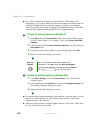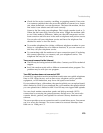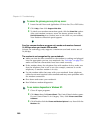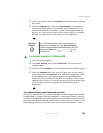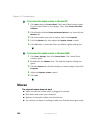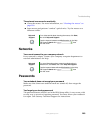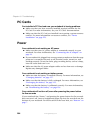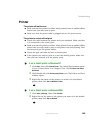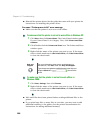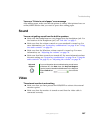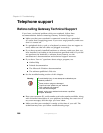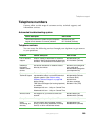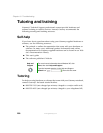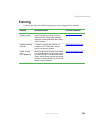284
Chapter 16: Troubleshooting
www.gateway.com
PC Cards
You installed a PC Card and now your notebook is having problems
■ Make sure that you have correctly installed required software for the
PC Card. For more information, see your PC Card’s documentation.
■ Make sure that the PC Card you installed is not causing a system resource
conflict. For more information on resource conflicts, see “Device
installation” on page 270.
Power
Your notebook is not working on AC power
■ Make sure that your AC power adapter is connected correctly to your
notebook. For more information, see “Connecting the AC adapter” on
page 16.
■ If your notebook is plugged into a surge protector, make sure that the surge
protector is connected securely to an electrical outlet, turned on, and
working correctly. To test the outlet, plug a working device, such as a lamp,
into the outlet and turn it on.
■ Make sure that the AC power adapter cables are free from cuts or damage.
Replace any damaged cables.
Your notebook is not working on battery power
■ Make sure that the battery is installed correctly. For more information, see
“Changing batteries” on page 157.
■ Make sure that the battery is fully recharged. For more information, see
“Recharging the battery” on page 155.
■ Make sure that the battery is calibrated correctly. For more information,
see “Recalibrating the battery” on page 156.
Your notebook will not turn off, even after pressing the power button
for five seconds
If your notebook has “frozen,” and pressing the power button for five seconds
does not turn it off, insert a straightened paper clip into the reset hole on the
bottom of your notebook. For the location of the reset hole, see “Bottom” on
page 7.