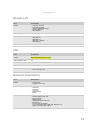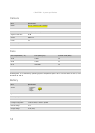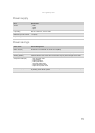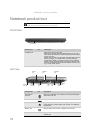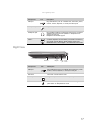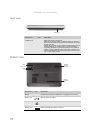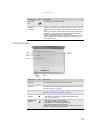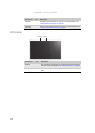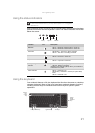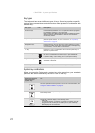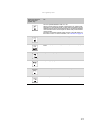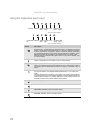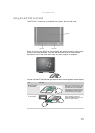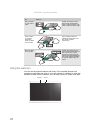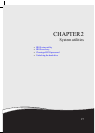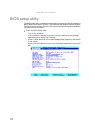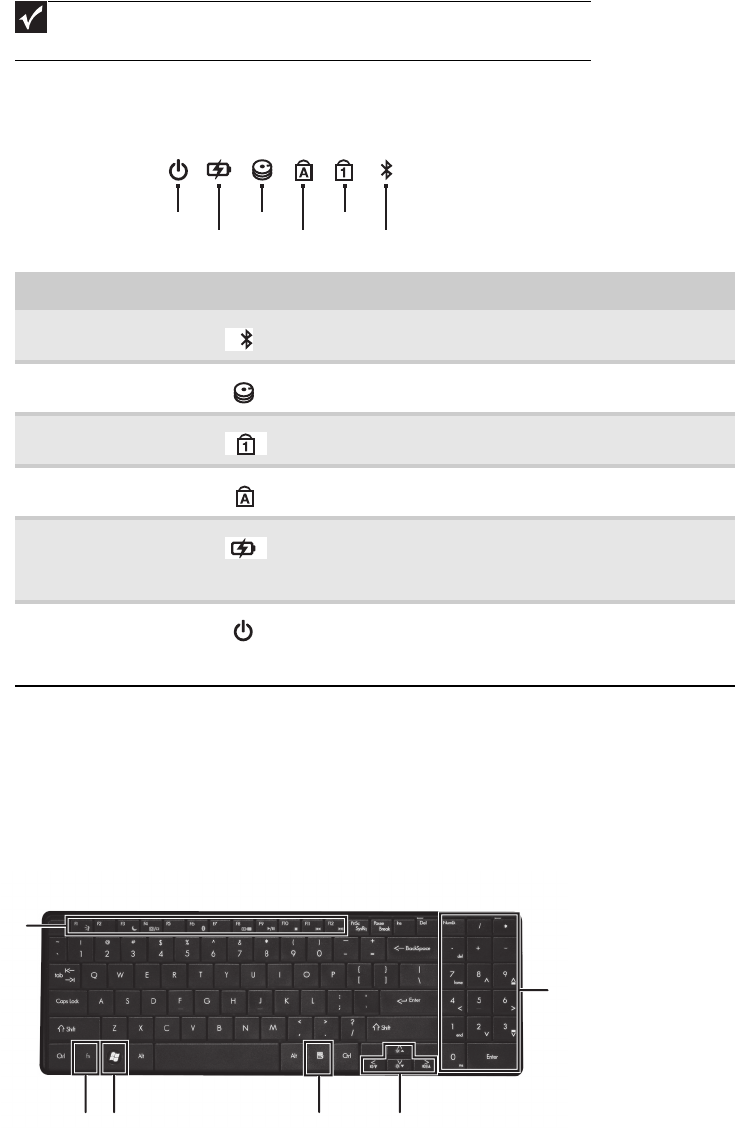
www.gateway.com
21
Using the status indicators
Status indicators inform you when a drive is being used or when a button has been
pressed that affects how the keyboard is used. The status indicators are located
below the screen.
Using the keyboard
Your notebook features a full-size keyboard that functions the same as a desktop
computer keyboard. Many of the keys have been assigned alternate functions,
including shortcut keys for Windows and function keys for specific system
operations.
Important
If none of the indicators are on, you may need to press FN+F1 to toggle the
status indicators on.
Indicator Icon Description
Bluetooth
n
LED on - Bluetooth communication is turned on.
n
LED off - Bluetooth communication is turned off.
Hard drive
n
LED blinking - The drive is being accessed.
n
LED off - The drive is not being accessed.
Num lock
n
LED on - Num lock is turned on.
n
LED off - Num lock is turned off.
Caps lock
n
LED on - Caps lock is turned on.
n
LED off - Caps lock is turned off.
Battery charge
indicator
n
LED blue - Battery is fully charged.
n
LED red - Battery is charging.
Important: This LED only lights up when your notebook is
connected to AC power.
Power indicator
n
LED on - Notebook is on.
n
LED blinking - Notebook is in Sleep or Hybrid Sleep
mode.
n
LED off - Notebook is off.
Bluetooth
HDD
Caps lock
Num lock
Battery
Power
Function
keys/
System
keys
FN
key
Windows key
Application key
Arrow keys
Numeric
keypad/
Navigation
keys