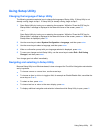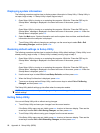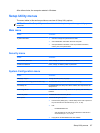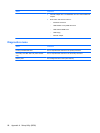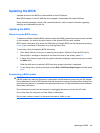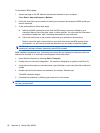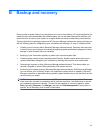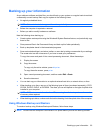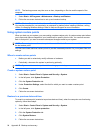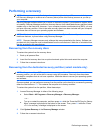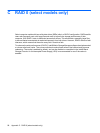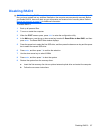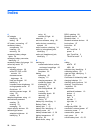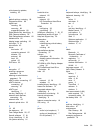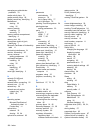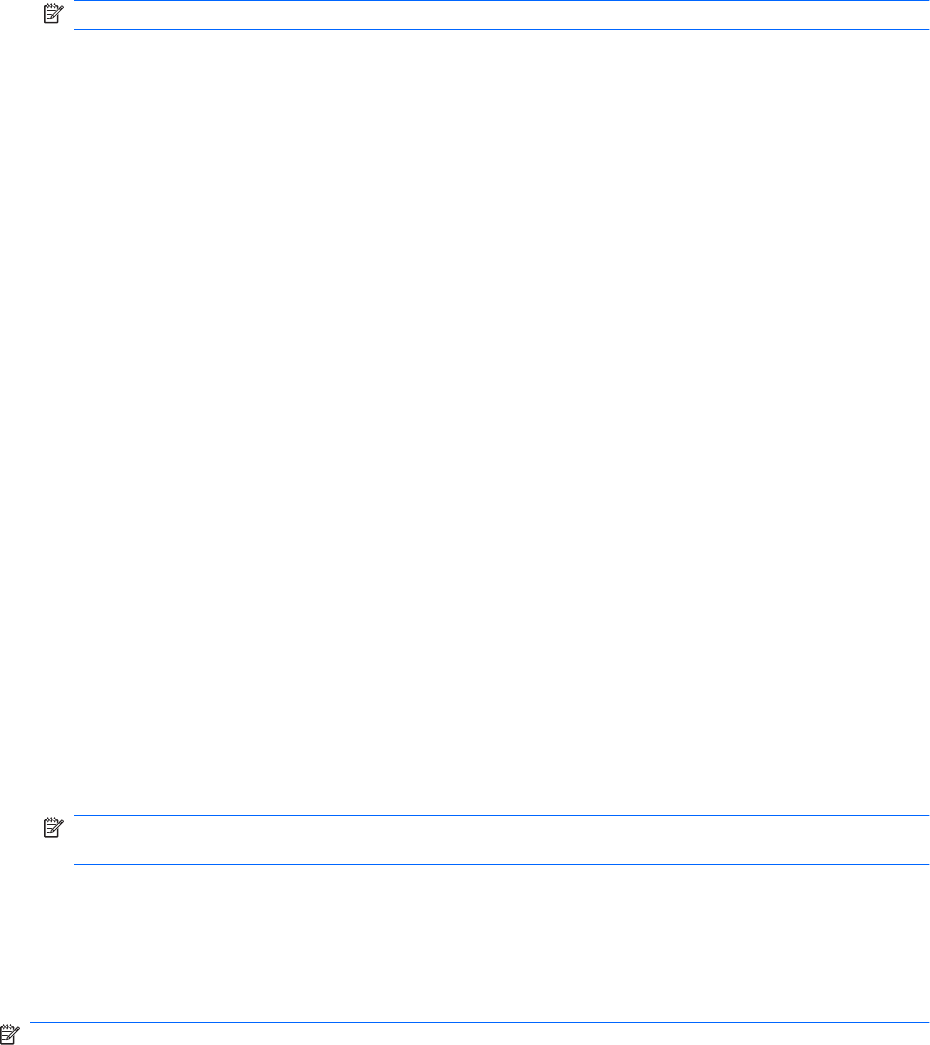
Backing up your information
As you add new software and data files, you should back up your system on a regular basis to maintain
a reasonably current backup. Back up your system at the following times:
●
At regularly scheduled times
NOTE: Set reminders to back up your information periodically.
●
Before the computer is repaired or restored
●
Before you add or modify hardware or software
Note the following when backing up:
●
Create system restore points using the Windows® System Restore feature, and periodically copy
them to disc.
●
Store personal files in the Documents library and back up this folder periodically.
●
Back up templates stored in their associated programs.
●
Save customized settings in a window, toolbar, or menu bar by taking a screen shot of your settings.
The screen shot can be a time-saver if you have to reset your preferences.
To copy the screen and paste it into a word-processing document, follow these steps:
1. Display the screen.
2. Copy the screen:
To copy only the active window, press alt+prt sc.
To copy the entire screen, press prt sc.
3. Open a word-processing document, and then select Edit > Paste.
4. Save the document.
●
You can back up your information to an optional external hard drive, a network drive, or discs.
●
When backing up to discs, use any of the following types of discs (purchased separately): CD-R,
CD-RW, DVD+R, DVD-R, or DVD±RW. The discs you use will depend on the type of optical drive
installed in your computer.
NOTE: DVDs store more information than CDs, so using them for backup reduces the number
of recovery discs required.
●
When backing up to discs, number each disc before inserting it into the optical drive of the computer.
Using Windows Backup and Restore
To create a backup using Windows Backup and Restore, follow these steps:
NOTE: Be sure that the computer is connected to AC power before you start the backup process.
Backing up your information 93