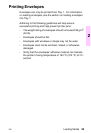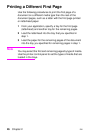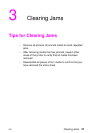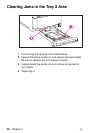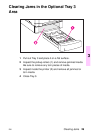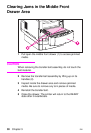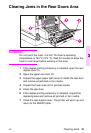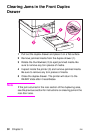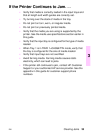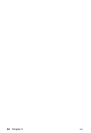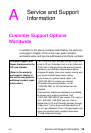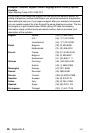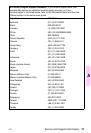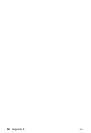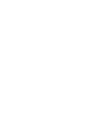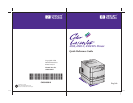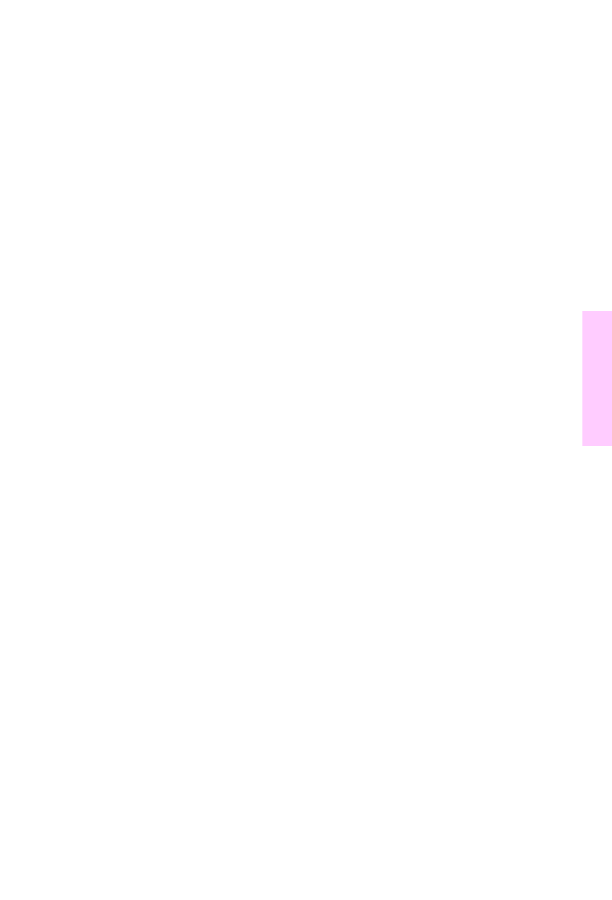
EN
Clearing Jams
33
3
If the Printer Continues to Jam. . .
• Verify that media is correctly loaded in the input trays and
that all length and width guides are correctly set.
• Try turning over the stack of media in the tray.
• Do not print on torn, worn, or irregular media.
• Do not print on previously printed media.
• Verify that the media you are using is supported by the
printer. See the media use specifications section earlier in
this guide.
• Verify that the input tray is configured for the type of media
loaded.
• When Tray 1 is in TRAY 1=CASSETTE mode, verify that
the tray is configured for the size of media loaded.
• Verify that input trays are not overfilled.
• Avoid fanning media. Fanning media causes static
electricity, which can lead to jams.
• If the printer still continues to jam, contact HP Customer
Support or your authorized HP service provider. See the
appendix in this guide for customer support phone
numbers.