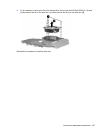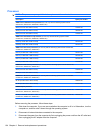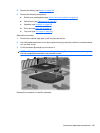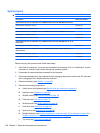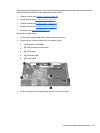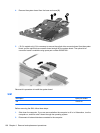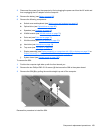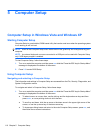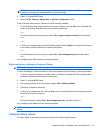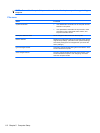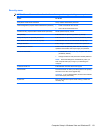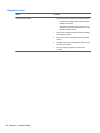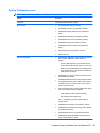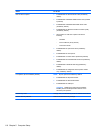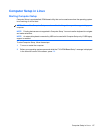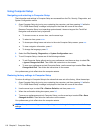NOTE: You can use either a pointing device (TouchPad, pointing stick, or USB mouse) or the
keyboard to navigate and make selections in Computer Setup.
2. Press f10 to enter BIOS Setup.
3. Select the File, Security, Diagnostics, or System Configuration menu.
To exit Computer Setup menus, choose one of the following methods:
●
To exit Computer Setup menus without saving your changes, click the Exit icon in the lower-left
corner of the screen, and then follow the on-screen instructions.
– or –
Use the tab key and the arrow keys to select File > Ignore changes and exit, and then press
enter.
– or –
●
To save your changes and exit Computer Setup menus, click the Save icon in the lower-left corner
of the screen, and then follow the on-screen instructions.
– or –
Use the tab key and the arrow keys to select File > Save changes and exit, and then press
enter.
Your changes go into effect when the computer restarts.
Restoring factory settings in Computer Setup
NOTE: Restoring defaults will not change the hard drive mode.
To return all settings in Computer Setup to the values that were set at the factory, follow these steps:
1. Turn on or restart the computer, and then press esc while the “Press the ESC key for Startup Menu”
message is displayed at the bottom of the screen.
2. Press f10 to enter BIOS Setup.
3. Use a pointing device or the arrow keys to select File > Restore defaults.
4. Follow the on-screen instructions.
5. To save your changes and exit, click the Save icon in the lower-left corner of the screen, and then
follow the on-screen instructions.
– or –
Use the arrow keys to select File > Save changes and exit, and then press enter.
Your changes go into effect when the computer restarts.
NOTE: Your password settings and security settings are not changed when you restore the factory
settings.
Computer Setup menus
The menu tables in this section provide an overview of Computer Setup options.
Computer Setup in Windows Vista and Windows XP 111