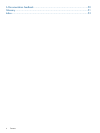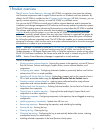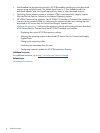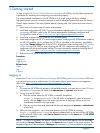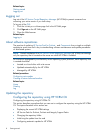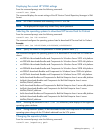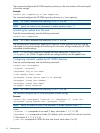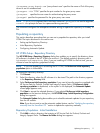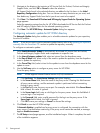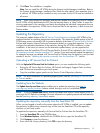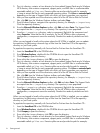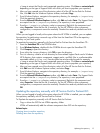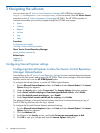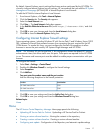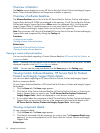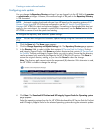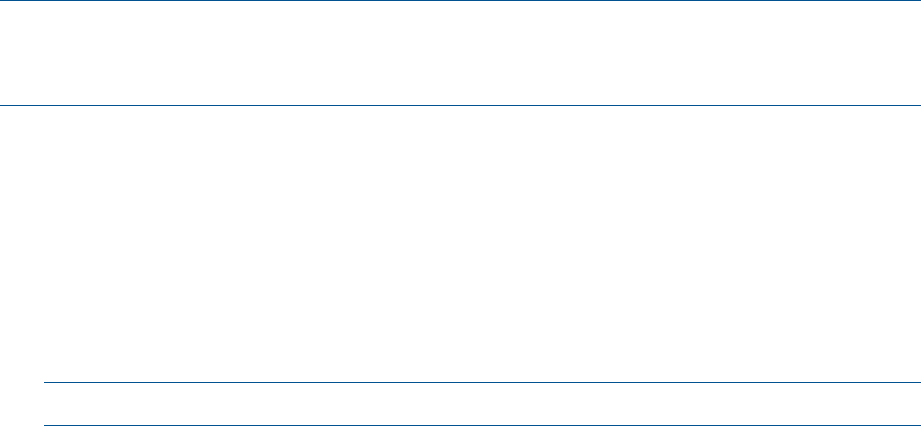
2. Navigate to the directory that contains a HP Service Pack for ProLiant, ProLiant and Integrity
Support Packs, and click OK or Cancel to abort the selection.
All Support Packs found in the selected directory are added to the list shown in the Initial
Repository Configuration dialog box. You can choose as many directories as you want, and
then delete any Support Packs from the list you do not want to be copied.
3. Click Next. The Download HP ProLiant and HP Integrity Support Packs for Operating System
page appears.
Select the operating systems from the list. HP VCRM downloads the HP Service Pack for ProLiant
and HP Integrity Support Packs for the selected operating systems.
4. Click Next. The HP VCRM Setup - Automatic Update dialog box appears.
Configuring automatic update for HP VCRM directory
The Automatic Update dialog box enables you to schedule automatic updates for your repository
from the HP website.
NOTE: If you do not want to use the automatic update feature, refer to the Updating the repository
manually from the SmartStart CD section to update the repository manually.
To configure an automatic update:
1. Select Enable Automatic Update to automatically download HP Service Pack for ProLiant,
ProLiant and Integrity Support Packs and components at a specific time.
2. In the Interval between updates field, select an interval from the dropdown menu.
3. In the Day of Week field, select a day of the week to update the repository from the dropdown
menu to update the repository.
4. In the Time of Day field, select a time for the update to occur from the dropdown menu for the
update to occur.
5. Use the Set Proxy option to configure a proxy server for HP VCRM.
To set the proxy server:
NOTE: VCRM supports Internet Protocol version 6 (IPv6) coexistence.
a. Click Set Proxy. The Proxy Server Settings dialog box displays.
b. In the Server Name field, enter the name of the proxy server. Clearing this field removes
all proxy server settings, and the automatic update is performed without connecting
through a proxy server.
c. In the Port field, enter the proxy server port. For example, enter 8080. If the Server Name
field is blank, this value is ignored.
d. In the Server Login field, enter a valid login for the proxy server. Leave this field blank if
a server login is not required.
e. In the Password field, enter a valid password for the login on the proxy server. If the
Server Login field is blank, this field is ignored.
f. Click OK to save your settings or Cancel to discard the settings.
6. Click Finish to save the HP VCRM settings.
If Automatic Update is enabled and a proxy server is configured, the connection with the
proxy server is verified before continuing. If the proxy server cannot be reached, a message
appears Unable to connect.
7. The HP Setup wizard page appears, and the installation begins. When it completes, the result
of the installation appears.
12 Getting started