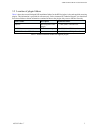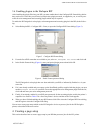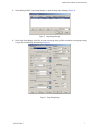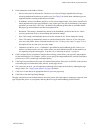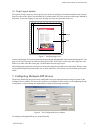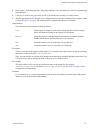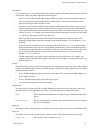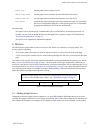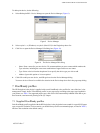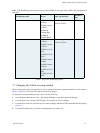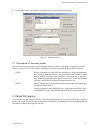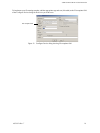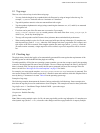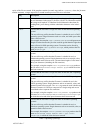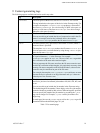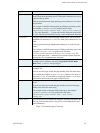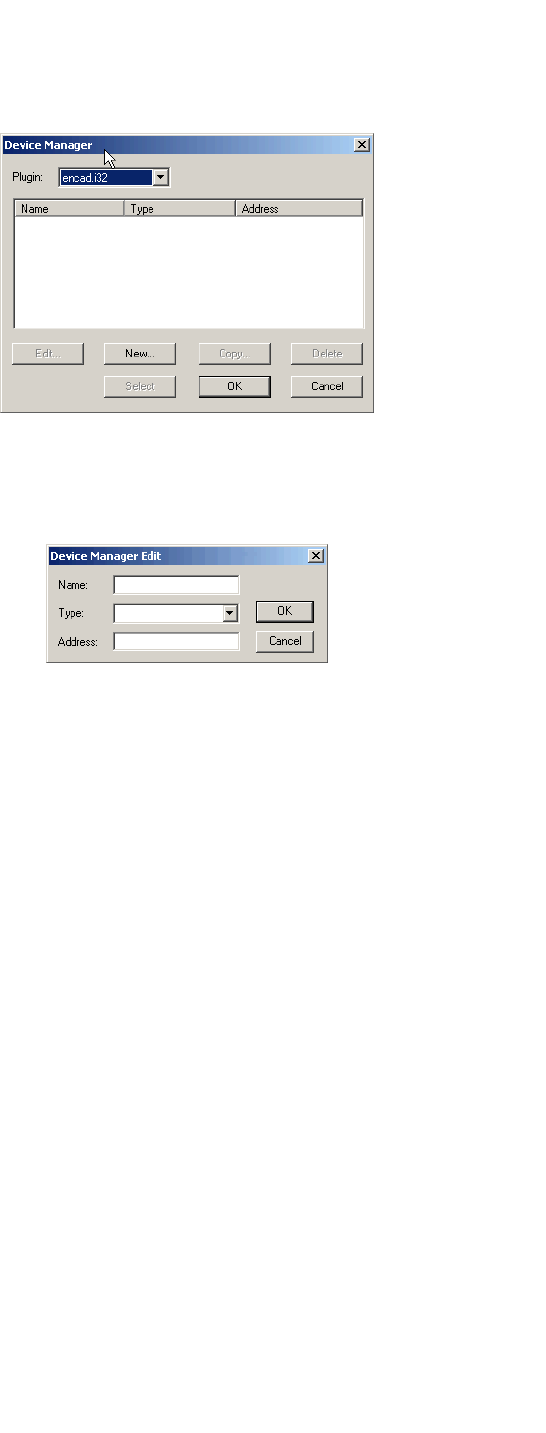
USER GUIDE FOR HP 6 COLOR PLUGIN
AG50324 Rev. 7 13
To add a print device, do the following:
1. Select Harlequin RIP > Device Manager to open the Device Manager (Figure 9).
Figure 9 Device Manager
2. Select
hp6col.i32 (Windows) or hp6col (Mac OS X) in the Plugin drop-down list.
3. Click New to open the Device Manager Edit dialog box (Figure 10).
Figure 10 The Device Manager Edit dialog
• Name: Enter a name for your new device. We recommend that you enter a name which matches the
Type selection, including the exact same combination of upper and lower case letters.
• Type: Select a device from the drop-down list to specify the device type you wish to add.
• Address: Ignore this option as it is not required.
4. Click OK to add your new device, and OK again to close the Device Manager dialog.
Your new device will now be available for selection in the Device drop-down list in the page setup dialog.
7 ProofReady profiles
The HP DesignJet6 color plugin is supplied with several ProofReady color profiles for ‘out-of-the-box’ color
management. Simply choose a ProofReady profile in your page setup, according to the paper type installed in
your printer (see Table 3 for supported paper types), and color will be automatically handled in the RIP to pro-
duce accurate, consistent and ‘pleasing to the eye’ output.
7.1 Supplied ProofReady profiles
Each ProofReady profile supplied with the HP DesignJet 6 color plugin has been created for a specific HP paper
type at a specific resolution. For best results, you should always use the recommended paper, as listed in Table 3,
and leave the resolution at the default setting.