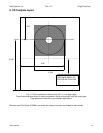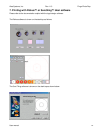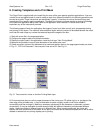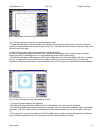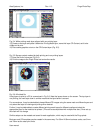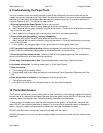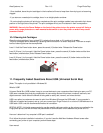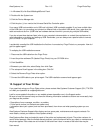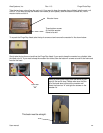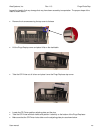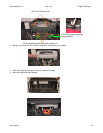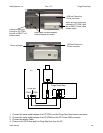Alea Systems, Inc. Rev.1.13 Pingo-Photo Rep
User manual
21
1. In Windows 98, click Start ®Settings®Control Panel.
2. Double click the System icon.
3. Click the Device Manager tab.
4. Click the plus (+) icon next to the Universal Serial Bus Controller option.
If you see a USB host controller and a USB root hub listed, USB is probably enabled. If you have multiple hubs
on the USB chain, try connecting your printer to a different hub or to another USB device. Also, make sure the
cable connections are firm. (USB hubs are hardware devices into which you can plug multiple USB cables).
If you do not see these devices listed, refer to your computer's documentation or contact the manufacturer for
more information on enabling and setting up USB. Remember, you can always use a parallel cable to connect
your CD-Artist V to your computer.
I accidentally cancelled the USB installation the first time I connected my Pingo Photo to my computer. How do I
get it to appear again?
To redisplay the USB installation screens:
1. Disconnect the USB cable from the Pingo Photo.
2. Insert the printer software CD (labeled Pingo Photo) into your CD-ROM drive.
3. Click Start®Run.
4. Browse to your disk drive, select Setup, then click Open.
5. The setup.exe file will appear in the dialog box. Click OK.
6. Select the Remove Pingo Photo driver option.
7. Connect the USB cable to your printer again. The USB installation screen should appear again
12. Support of Your Printer
If you need help using your Pingo Photo printer, please contact Alea Systems Customer Support (301) 776-3754
or e-Mail your questions to: support@alea.com
Look for more updated information on our website at www.traceaffex.com in the Support section.
Be sure to have this manual handy and have the following information available so that we can more easily help
you diagnose the problem:
• Description of error message, condition, or problem
• Printer serial number (on the back near power cord)
• Information about your system (such as when purchased, from whom and what operating system you are
using).
Alea Systems Customer Support offers factory service, spare parts, maintenance and support contracts. For
more details, contact your dealer or Alea Systems directly.
Alea Systems offers time and materials repair of the printer and replacement of parts. The printer carries a six
month limited warranty. After the limited warranty expires, a minimum bench fee for any repair or maintenance of
the printer applies. Parts costs are not included in the bench fee. Labor in excess of the bench fee may be