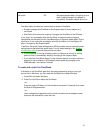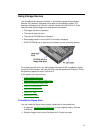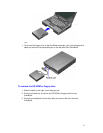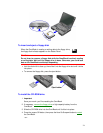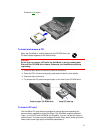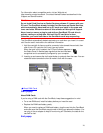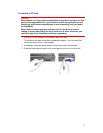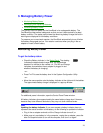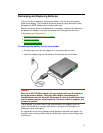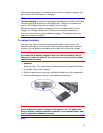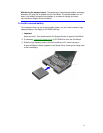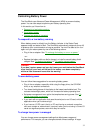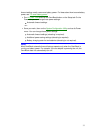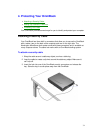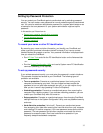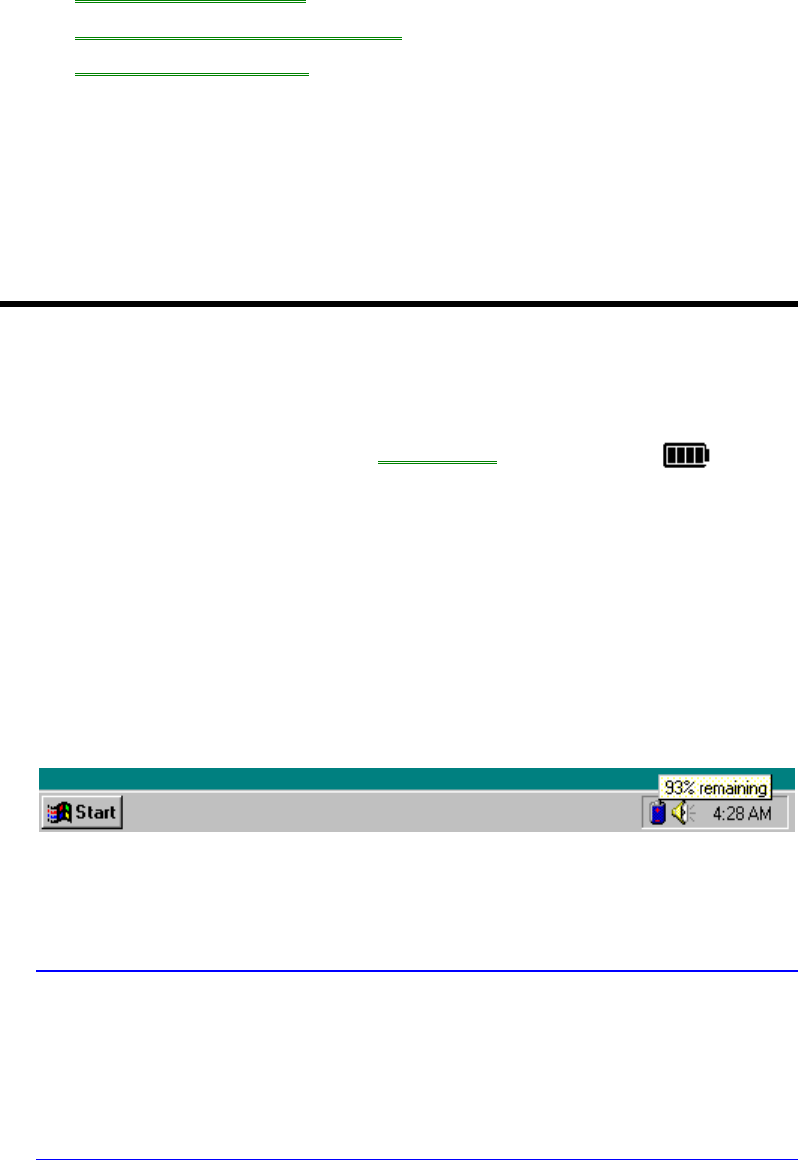
28
3. Managing Battery Power
• Monitoring Battery Power.
• Recharging and Replacing Batteries.
• Controlling Battery Power.
The primary source of power for the OmniBook is its rechargeable battery. The
OmniBook provides several safeguards so that you won’t be surprised by a dead-
battery condition. The status panel shows the remaining battery charge and built-in
warnings are displayed for low-battery conditions.
To preserve your current work session, the OmniBook automatically turns off when
the battery charge gets too low. Your session continues when you plug in the ac
adapter or insert a fresh battery.
Monitoring Battery Power
To get the battery status
•
Check the Battery indicator in the Status Panel. The shading
indicates the approximate charge level. It’s approximate
because it’s rounded to the nearest 1/4. (The AC and Charge
indicators show whether the ac adapter is plugged in and
whether the battery is charging.)
–or–
• Press Fn+F2 to see the battery level in the System Configuration Utility.
–or–
• Move the mouse pointer onto the battery indicator at the right end of the taskbar.
The approximate battery charge is displayed in a pop-up window.
For additional power information, open the Control Panel Power window.
All battery indicators show approximately the same battery charge level. However,
because they have different resolutions, they may not show identical levels.
Hint
Updating the battery indicator. If you ever suspect a battery indicator does not
represent the actual condition of the battery, do the following to update the indicator:
• Plug in the ac adapter and wait until the Charge indicator turns off, or
• Make sure only one battery is in the computer, unplug the ac adapter, press the
blue On/Suspend button to turn off the computer, then turn it on again.