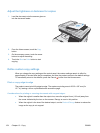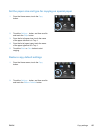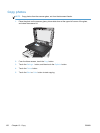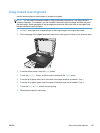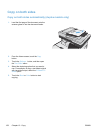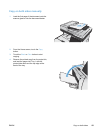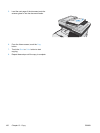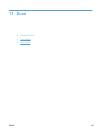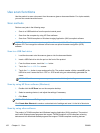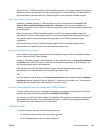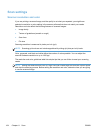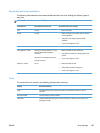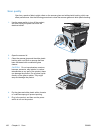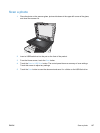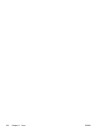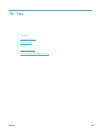Use scan functions
Use the product to scan a document from the scanner glass or document feeder. For duplex models,
you can also create two-sided scans.
Scan methods
Perform scan jobs in the following ways.
●
Scan to a USB flash drive from the product control panel.
●
Scan from the computer by using HP Scan software
● Scan from TWAIN-compliant or Windows Imaging Application (WIA)-compliant software
NOTE: To learn about and use text-recognition software, install the Readiris program from the
software CD. Text-recognition software is also known as optical character recognition (OCR)
software.
Scan to a USB flash drive
1. Load the document onto the scanner glass or into the document feeder.
2. Insert a USB flash drive into the port on the front of the product.
3. From the Home screen, touch the Scan button.
4. Touch the Scan to USB Drive screen.
5. Touch the Scan button to scan and save the file. The product creates a folder named HP on the
USB drive, and it saves the file in .PDF or .JPG format using an automatically generated file
name.
NOTE: When the summary screen opens, you can touch it to adjust settings.
Scan by using HP Scan software (Windows)
1. Double-click the HP Scan icon on the computer desktop.
2. Select a scanning shortcut, and adjust the settings if necessary.
3. Click Scan.
NOTE: Click Advanced Settings to gain access to more options.
Click Create New Shortcut to create a customized set of settings and save it in the list of shortcuts.
Scan by using other software
The product is TWAIN-compliant and Windows Imaging Application (WIA)-compliant. The product
works with Windows-based programs that support TWAIN-compliant or WIA-compliant scanning
devices and with Macintosh-based programs that support TWAIN-compliant scanning devices.
162 Chapter 11 Scan ENWW