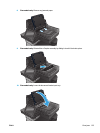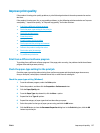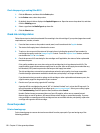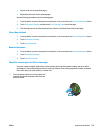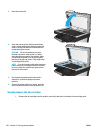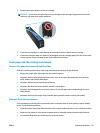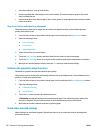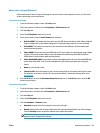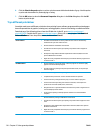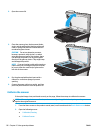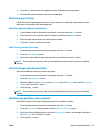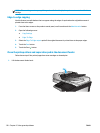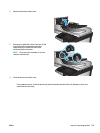●
Place the product on a sturdy, level surface.
●
Remove anything that is blocking the vents on the product. The product requires good air flow on all
sides, including the top.
●
Protect the product from airborne debris, dust, steam, grease, or other elements that can leave residue
inside the product.
Step three: Set the individual tray alignment
Follow these steps when text or images are not centered or aligned correctly on the printed page when
printing from specific trays.
1. From the Home screen on the product control panel, scroll to and touch the Administration button.
2. Open the following menus:
●
General Settings
●
Print Quality
●
Image Registration
3. Select the tray that you want to adjust.
4. Touch the Print Test Page button, and then follow the instructions on the printed pages.
5. Touch the Print Test Page button to verify the results, and then make further adjustments if necessary.
6. When you are satisfied with the results, touch the Save button to save the new settings.
Calibrate the product to align the colors
Calibration is a product function that optimizes print quality.
Follow these steps to resolve print print-quality problems such as misaligned color, colored shadows, blurry
graphics, or other print-quality issues.
1. From the Home screen on the product control panel, scroll to and touch the Device Maintenance button.
2. Open the following menus:
●
Calibration/Cleaning
●
Full Calibration
3. Touch the Start button to start the calibration process.
A Calibrating message will display on the product control panel. The calibration process takes a few
minutes to complete. Do not turn the product off until the calibration process has finished.
4. Wait while the product calibrates, and then try printing again.
Check other print job settings
When printing from a software program, follow these steps to try to resolve the issue by adjusting other
print-driver settings.
132 Chapter 9 Solve general problems ENWW