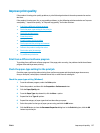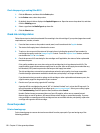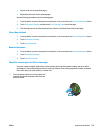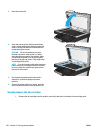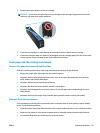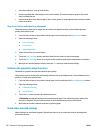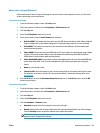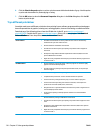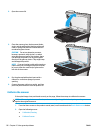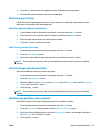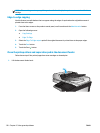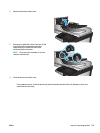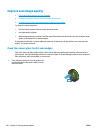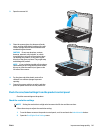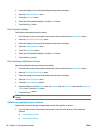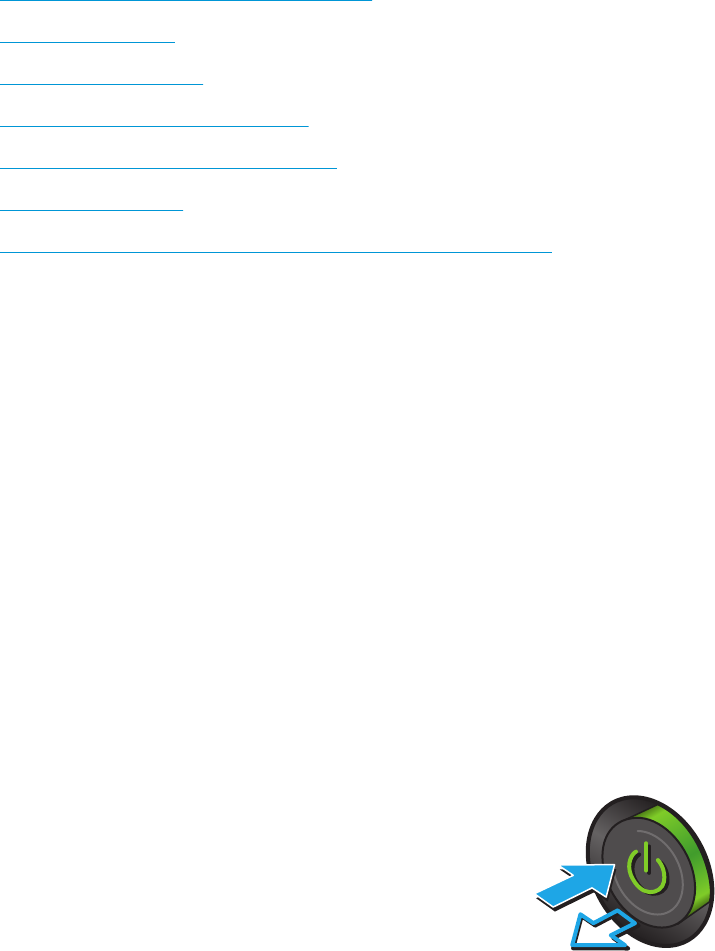
Improve copy image quality
If the product is having copy quality problems, try the following solutions in the order presented to resolve
the issue.
●
Check the scanner glass for dirt and smudges
●
Calibrate the scanner
●
Check the paper settings
●
Check the image-adjustment settings
●
Optimize copy quality for text or pictures
●
Edge-to-edge copying
●
Clean the pickup rollers and separation pad in the document feeder
Try these few simple steps first:
●
Use the flatbed scanner rather than the document feeder.
●
Use high-quality originals.
●
When using the document feeder, load the original document into the feeder correctly, using the paper
guides, to avoid unclear or skewed images.
If the problem still exists, try these additional solutions. If they do not fix the problem, see “Improve print
quality” for further solutions.
Check the scanner glass for dirt and smudges
Over time, specks of debris might collect on the scanner glass and white plastic backing, which can affect
performance. Use the following procedure to clean the scanner if the printed pages have streaks, unwanted
lines, black dots, poor print quality, or unclear text.
1. Press the power button to turn the product off,
and then disconnect the power cable from the
electrical outlet.
ENWW Improve copy image quality 135