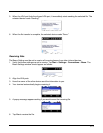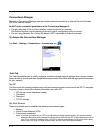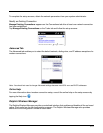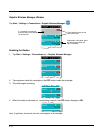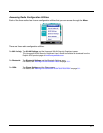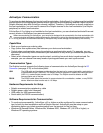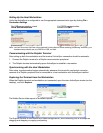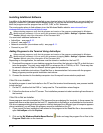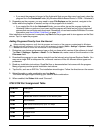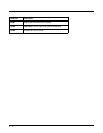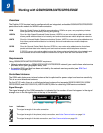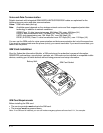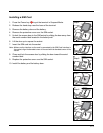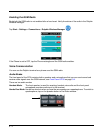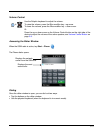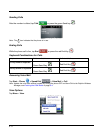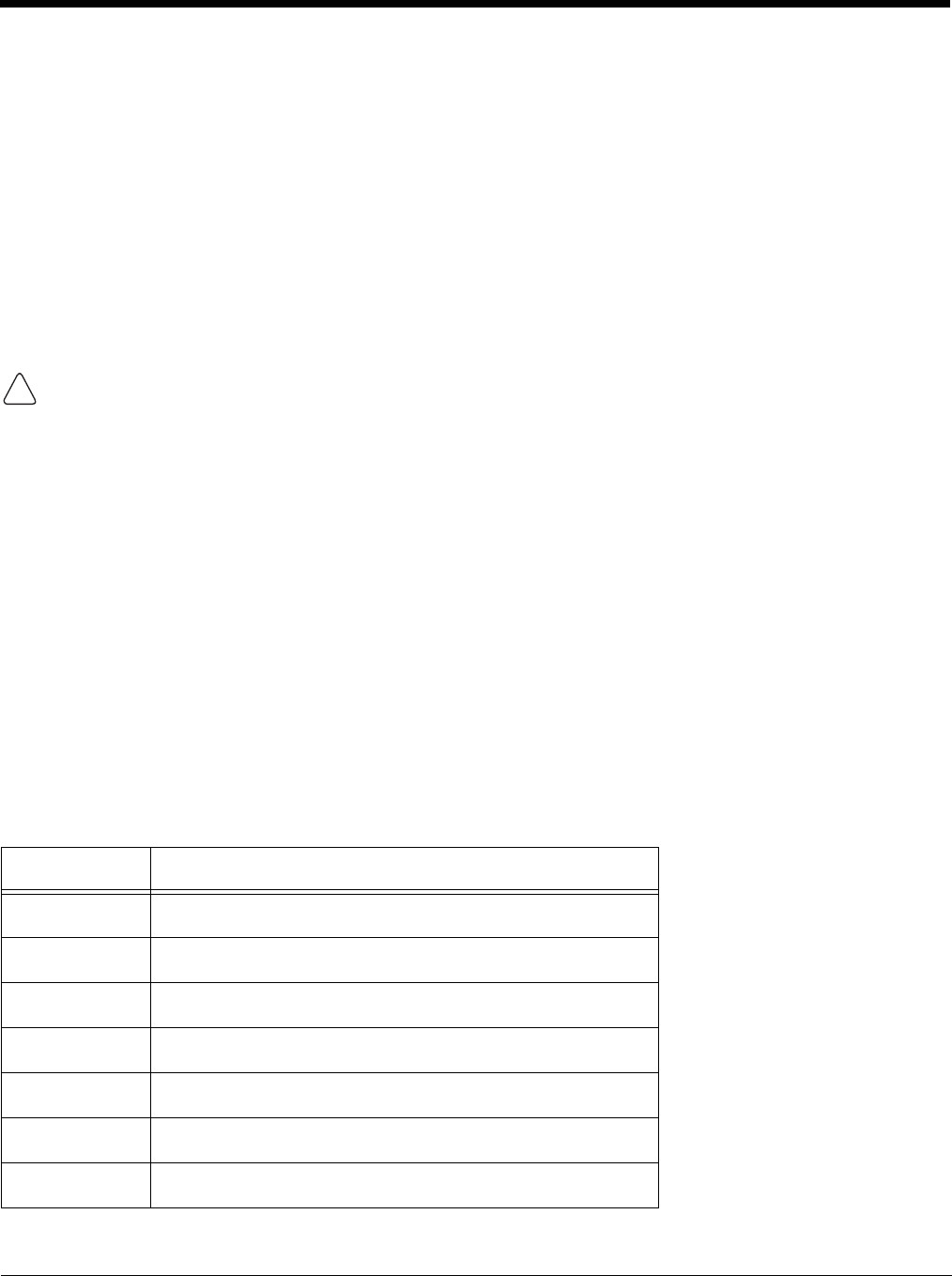
8 - 11
• If you want the program to be part of the Autoinstall that occurs after every hard reset, place the
program file in the Autoinstall folder (My Windows Mobile-Based Device > IPSM > Autoinstall).
3. Depending on the program, you may need to open File Explorer on the terminal, navigate to the
folder where the program is located, and tap on the program file to install it.
• If you copied the file to the Autoinstall folder, you can either tap on the program inside the
Autoinstall folder or perform a hard reset and the program will install as part of the Autoinstall
process that occurs during each hard reset. Remember, a hard reset erases RAM data! For more
information, see Hard Reset (Cold Boot) on page 3-15.
After installation on the terminal is complete, tap Start and the program and its icon appears on the Start
screen. Tap it to open the program.
Adding Programs Directly from the Internet
When selecting programs, verify that the program and version of the program are designed for Windows
Mobile and your processor. You can verify your processor by tapping Start > Settings > System > About >
Version tab
.
Make a note of the information in the Processor field.
1. Determine your device and processor type so that you know which version of the software to install.
Tap Start > Settings > System > About. On the Version tab, make a note of the information in the
Processor field.
2. Download the program to your device straight from the Internet using Internet Explorer Mobile. You
may see a single EXE or setup.exe file, or several versions of files for different device types and
processors.
3. Read any installation instructions, Read Me files, or documentation that comes with the program.
Many programs provide special installation instructions.
4. Tap the file, such as an EXE file. The installation wizard begins. Follow the directions on the screen.
5. Select the radio or radio combination and tap Apply.
The Radio Manager begins enabling your radio or radio combination.
6. When enabled, the Status field reads “Success”.
9700 COM Port Assignment Table
COM Port Description
COM0 Unused
COM1 Serial Port: RS232 Connector on the bottom panel
COM2 Not accessible
COM3 IrDA: Serial Infrared (SIR) up to 115 Kbps
COM4 Not accessible
COM5 Bluetooth DUN
COM6 IrCOMM
!