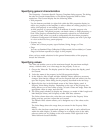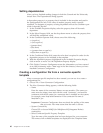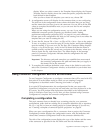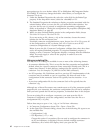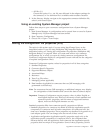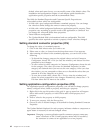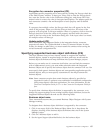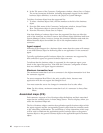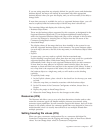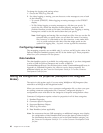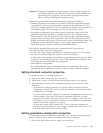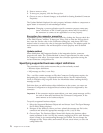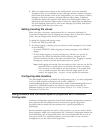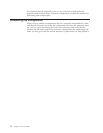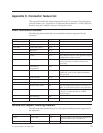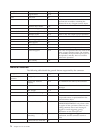If you are using maps that are uniquely defined for specific source and destination
business objects, the maps will already be associated with their appropriate
business objects when you open the display, and you will not need (or be able) to
change them.
If more than one map is available for use by a supported business object, you will
need to explicitly bind the business object with the map that it should use.
The Associated Maps tab displays the following fields:
v Business Object Name
These are the business objects supported by this connector, as designated in the
Supported Business Objects tab. If you designate additional business objects
under the Supported Business Objects tab, they will be reflected in this list after
you save the changes by choosing Save to Project from the File menu of the
Connector Configurator window.
v Associated Maps
The display shows all the maps that have been installed to the system for use
with the supported business objects of the connector. The source business object
for each map is shown to the left of the map name, in the Business Object Name
display.
v Explicit
In some cases, you may need to explicitly bind an associated map.
Explicit binding is required only when more than one map exists for a particular
supported business object. When InterChange Server boots, it tries to
automatically bind a map to each supported business object for each connector.
If more than one map takes as its input the same business object, the server
attempts to locate and bind one map that is the superset of the others. If there is
not a map that is the superset of the others, the server will not be able to bind
the business object to a single map, and you will need to set the binding
explicitly.
To explicitly bind a map:
1. In the Explicit column, place a check in the check box for the map you want
to bind.
2. Select the map that you intend to associate with the business object
3. In the File menu of the Connector Configurator window, choose Save to
Project.
4. Deploy the project to InterChange Server.
5. Reboot the InterChange Server for the changes to take effect.
Resources (ICS)
The Resource tab allows you to set a value that determines whether and to what
extent the connector agent will handle multiple processes concurrently using
connector agent parallelism. Not all connectors support this feature, and use of this
feature is not usually advised for connector agents that were designed in Java to be
multi-threaded, since it is usually more efficient to use multiple threads than
multiple processes.
Setting trace/log file values (ICS)
When you open a connector configuration file or a connector definition file,
Connector Configurator uses the logging and tracing values of that file as default
values. You can change those values in Connector Configurator.
Appendix B. Connector Configurator 67