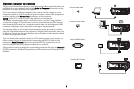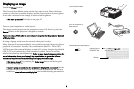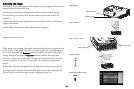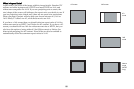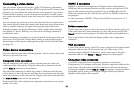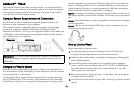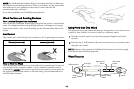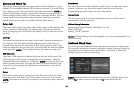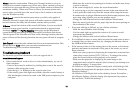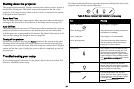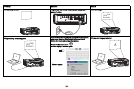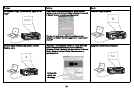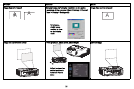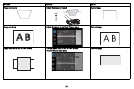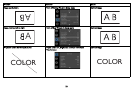16
Motion: controls wand motion. When set to Normal, motion is set up to
work best for normal computer use. When set to Draw, motion is set up to
work best for on-screen drawing. When set to Stable, motion is filtered for
maximum stability. When set to Press to Move, the mouse pointer only
moves when you hold down the wand’s tip or the L button on the wand
(use the R button to click).
Click Speed:
controls the motion pause when you click; only applies if
Motion is Normal. Longer click speeds will make it easier to double-click,
but will increase the delay before motion resumes after you click.
M Button: se
lects the function of the wand's M Button. You can use the M
button to change wand motion, or perform keyboard or mouse button
shortcuts. NOTE: The PwrPnt Annotate setting sets up the M button to
control drawing (annotating) during Microsoft PowerPoint slide shows.
The first press of the M button will turn on the drawing function, the next
press will turn off the drawing function, the next press will turn it on again,
etc.
Link Channel: se
lects the radio channel used for wand communication. This
should be set to Auto unless you encounter interference (see
Troubleshooting below for more information).
Troubleshooting LiteBoard
For the most up-to-date information, visit our support site at
www.infocus.com/support
• If the wand doesn't work at all, or it works intermittently, try one of
these sol
utions:
- Press to Move may be enabled; try
holding down one of the wand’s
buttons while moving the wand.
- Press the tip, L, or R button on the wand to turn it on.
- If the wand's green Link light never blinks, then
the wand's battery is
fully discharged; connect the wand to the USB power adapter or your
computer.
- Make sure the wand is not pointing at a shadow and make sure its tip
is not in a shadow.
- If the room is brightly lit, reduce the room illumination.
- If you're trying to use the computer's mouse at the same time as the
wand, point the
wand away from the screen while using the mouse.
- If someone else is using a different wand with the same projector, they
must stop using it before you can use another wand.
- Change the Link Channel value
in the LiteBoard Wand menu.
- Reset the wand: push the end of a paper clip into the reset opening on
the und
erside of the wand.
• If accurate clicking is difficult, try one of these solutions:
- Hold the wand steadier when clicking.
- Use the wand right up against the screen
so it's easier to avoid
unexpected movements.
- Change the Motion value i
n the LiteBoard Wand menu.
• If it is difficult to draw or move freely because the wand wants to move
in straight lines or draw extra lines, try changing the Motion value in
the LiteBoard Wand menu.
• If the mouse pointer is in the wrong pl
ace on the screen, or the mouse
pointer's movement is restricted to only part of the screen, try one of
these solutions:
- Make sure your projector is displaying the computer's screen and not
some other source (such as DVD, VCR, etc.). To change the source,
press the Source button on the projector or its remote.
- Make sure the projector is displaying the same image as the
computer's main or built-in monitor (don't extend your desktop onto
multiple monitors). To correct this:
On Windows XP:
Open the Display control panel, click Settings, click
the display that represents the projector, then un-check “Extend my
Windows desktop...”.
On Windows Vista:
Right-click on the desktop, choose Personalize...,
click Display Settings, click the display that represents the projector,
then un-check “Extend the desktop...”