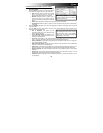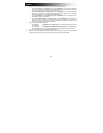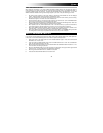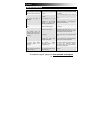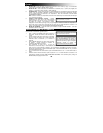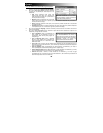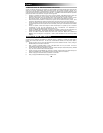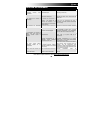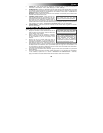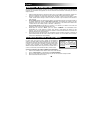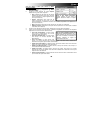13
• Image to Clipboard (Imagen al portapapeles): La instantánea completa se envía al portapapeles,
desde donde puede pegarse en cualquier lugar.
• Image to File (Imagen a archivo): La instantánea se pega automáticamente en un documento
nuevo que usted selecciona. (Se le solicitará que seleccione el documento después de tomar la
instantánea.)
• Image to E-mail (Imagen a correo electrónico): La instantánea se guarda automáticamente como
archivo .bmp y se adjunta a un mensaje nuevo de correo electrónico.
5. Cuando haya ajustado los parámetros cómo desea, puede capturar la instantánea.
• Si seleccionó Área como parámetro de Captura, haga clic en el icono del Portapapeles del lado
derecho de la ventana. Cambia el cursor del mouse. Haga clic y arrastre un rectángulo alrededor
de la parte de la pantalla que desea capturar y suelte el botón del mouse para capturarla.
• Si seleccionó Ventana como parámetro de Captura, haga clic en el icono del Portapapeles del
lado derecho de la ventana. Cambia el cursor del mouse. Mueva el cursor sobre la ventana que
desea captura, que se recuadrará en rojo. Haga clic con el botón del mouse para capturarla.
• Si seleccionó Pantalla como parámetro de Captura, haga clic en el icono del Portapapeles del
lado derecho de la ventana para capturar la pantalla completa.
• Si seleccionó Pantalla con retardo como parámetro de Captura, haga clic en el icono del
Portapapeles del lado derecho de la ventana. Dentro de los cinco segundos siguientes, prepare la
pantalla a capturar como instantánea. Después de los cinco segundos, se captura
automáticamente la pantalla completa. (Esta función es similar a la de tomar una fotografía con el
temporizador de una cámara.)
6. Una vez que haya capturado la instantánea:
• Si seleccionó "_____ al portapapeles" como parámetro de Enviar, puede abrir una aplicación para
pegarla en un documento.
• Si seleccionó "_____ a Microsoft Word / Microsoft Excel / Archivo / Correo electrónico" como
parámetro de Enviar, se abre el archivo correspondiente y la instantánea se pega automáticamente
en el mismo.
7. Si desea continuar tomando instantáneas, repita los pasos 2 a 6.
8. Cuando haya terminado de usar ABBYY Screenshot Reader, debe cerrar el software pulsando Ctrl + Q o
haciendo clic derecho en el icono ABBYY del área Notification (Notificación) de la barra de herramientas y
seleccionando "Exit" (Salir).