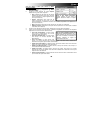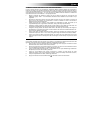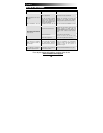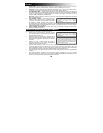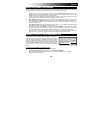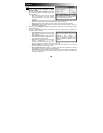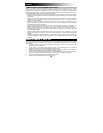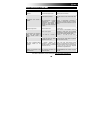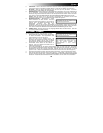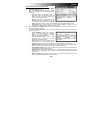27
• Image to Clipboard: l’intero screenshot sarà inviato alla Clipboard, da dove potrà essere incollato
altrove.
• Image to File: lo screenshot sarà incollato automaticamente in un nuovo documento selezionato
dall’utente (dopo aver preso lo screenshot verrà richiesto di selezionare il documento).
• Image to E-mail: lo screenshot verrà automaticamente salvato come file .bmp e allegato ad un
nuovo messaggio e-mail.
5. Una volta regulate queste configurazioni come desiderato, si può acquisire lo screenshot.
• Se nelle configurazioni di acquisizione (Capture) è stata selezionata Area, cliccare sull’icona
Clipboard sul lato destro della finestra. Il cursore del mouse cambia. Cliccare e trascinare un
rettangolo attorno alla parte dello schermo che si desidera acquisire, quindi lasciare la pressione dal
tasto del mouse per acquisirla.
• Se nelle configurazioni di acquisizione (Capture) è stata selezionata Window, cliccare sull’icona
Clipboard sul lato destro della finestra. Il cursore del mouse cambia. Spostare il cursore sulla
finestra che si desidera acquisire, che sarà delineata in rosso. Cliccare col mouse per acquisirla.
• Se nelle configurazioni di acquisizione (Capture) è stato selezionato Screen, cliccare sull’icona
Clipboard sul lato destro della finestra per acquisire l’intero schermo.
• Se nelle configurazioni di acquisizione (Capture) è stato selezionato Timed Screen, cliccare
sull’icona Clipboard sul lato destro della finestra. Entro i successivi 5 secondi, preparare lo
schermo da acquisire come screenshot. Dopo 5 secondi, l’intero schermo verrà acquisito
automaticamente. (Questa funzione è simile all’autoscatto delle machine fotografiche.)
6. Una volta acquisito lo screenshot:
• Se come configurazione di invio (Send) è stato selezionato "_____ to Clipboard", si può aprire
un’applicazione per incollarlo in un documento.
• Se come configurazione di invio (Send) è stato selezionato "_____ to Microsoft Word / Microsoft
Excel / File / E-mail", il file corrispondente verrà aperto e lo screenshot verrà incollato
automaticamente nel file.
7. Se si desidera acquisire ulteriori screenshot, ripetere i passaggi 2-6.
8. Un volta finito di utilizzare ABBYY Screenshot Reader, si può chiudereil software premendo Ctrl + Q o
facendo clic con il tasto destro del mouse sull’icona di ABBYY nell’area di notifica della barra degli
strumenti e selezionando "Exit" (esci).