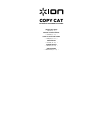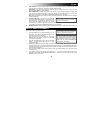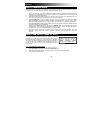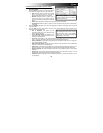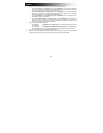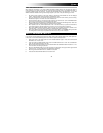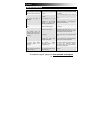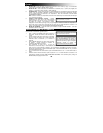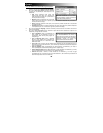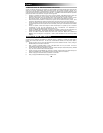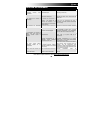6
5. When you have set these settings how you want, you can capture your screenshot:
• If you selected Area as your Capture setting, click the Clipboard icon on the right-hand side of the
window. The mouse's cursor will change. Click and drag a rectangle around the part of the screen
you want to capture, then release the mouse button to capture it.
• If you selected Window as your Capture setting, click the Clipboard icon on the right-hand side of
the window. The mouse's cursor will change. Move the cursor over the window you want to capture,
which will be outlined in red. Click the mouse button to capture it.
• If you selected Screen as your Capture setting, click the Clipboard icon on the right-hand side of
the window to capture the entire screen.
• If you selected Timed Screen as your Capture setting, click the Clipboard icon on the right-hand
side of the window. Within the next five seconds, prepare your screen to be captured as a
screenshot. After five seconds, the entire screen will be captured automatically. (This feature is
similar to taking a picture using your camera's timer.)
6. Once you have captured your screenshot:
• If you selected "_____ to Clipboard" as your Send setting, you can open an application to paste it
into a document.
• If you selected "_____ to Microsoft Word / Microsoft Excel / File / E-mail" as your Send setting,
the corresponding file will be opened and the screenshot will be automatically pasted into the file.
7. If you want to continue taking more screenshots, repeat Steps 2-6.
8. When you are finished using ABBYY Screenshot Reader, you can close the software by pressing Ctrl + Q
or right-clicking the ABBYY icon in the Notification Area of the Toolbar and selecting "Exit."