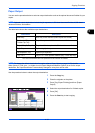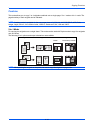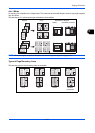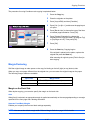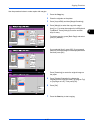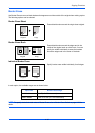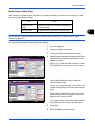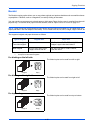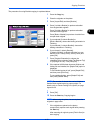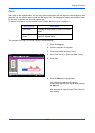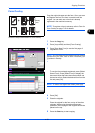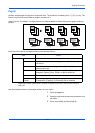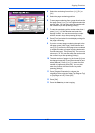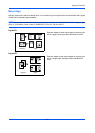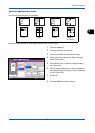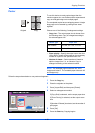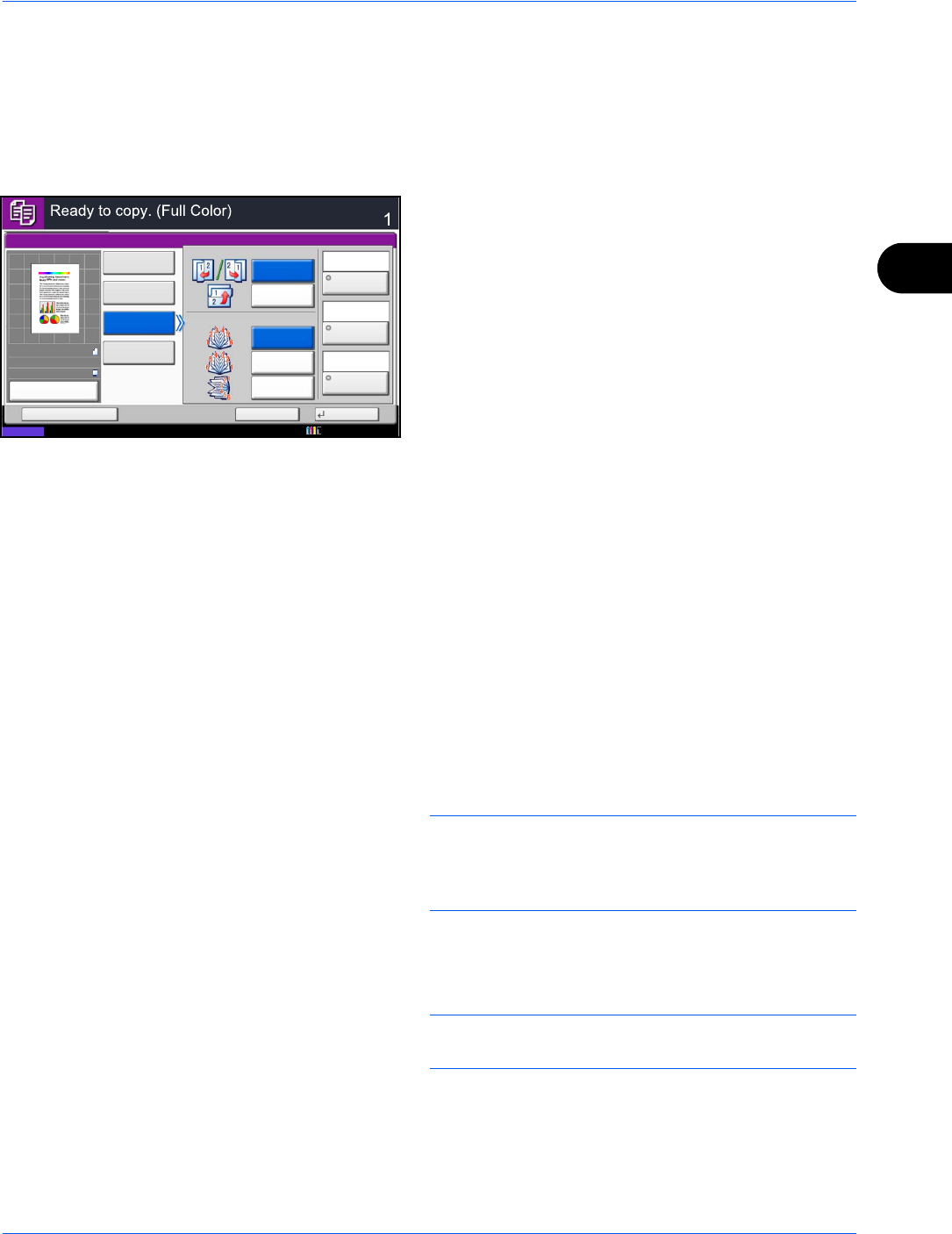
Copying Functions
4-21
4
The procedure for using Booklet copying is explained below.
1 Press the Copy key.
2 Place the originals on the platen.
3 Press [Layout/Edit] and then [Booklet].
4 Press [1-sided>>Booklet] to produce a booklet
from single-sided originals.
Press [2-sided>>Booklet] to produce a booklet
from two-sided originals.
Press [Book>>Booklet] to produce a booklet from
an open book original.
5 If you selected [2-sided>>Booklet] or
[Book>>Booklet], choose the binding orientation in
Finishing.
If you selected [1-sided>>Booklet], choose the
binding orientation in Finishing.
6 If you choose [1-sided>>Booklet],
[2-sided>>Booklet], or [Book>>Booklet] you can
add the cover. Press [Cover], select [Cover] and
press [OK].
7 Press [Original Orientation] to choose the
orientation of the originals, either [Top Edge on Top]
or [Top Edge on Left]. Then press [OK].
8 If the optional 4,000 sheet document finisher and
folding unit are installed, the [Staple/Fold] option is
displayed.
To fold finished copies in half, press [Staple/Fold]
and then press [Fold Only].
To use saddle stitching, press [Staple/Fold] and
then press [Saddle Stitch].
NOTE: The number of sheets that can be folded or
Saddle Stitch stapled varies by paper weight. For
details, refer to Center-Folding Unit (Option) on page
Appendix-30.
9 Press [OK].
10 Press the Start key. Copying begins.
NOTE: When using the platen, be sure to place the
originals in page order.
If the originals are placed on the platen,
consecutively replace each original after pressing
the Start key.
After scanning all originals, press [Finish Scan] to
start copying.
Status
Copies
Cancel
OK
Booklet
Add Shortcut
Original
2-sided
>>Booklet
1-sided
>>Booklet
Binding
Top
Staple
/Fold
Original
Orientation
Off
Binding
Left/Right
Book
>>Booklet
Finishing
Cover
Binding
Right
Binding
Left
Binding
Top
Top Edge
on Top
Off
Off
10/10/2010 10:10
100%
A4
A4
Preview
Original
Zoom
Paper
:
:
: