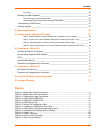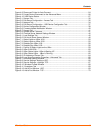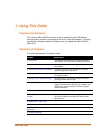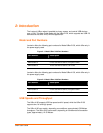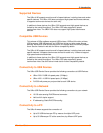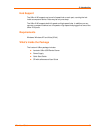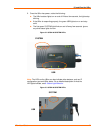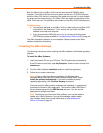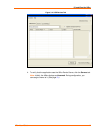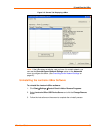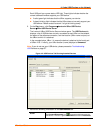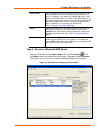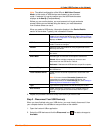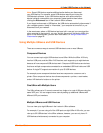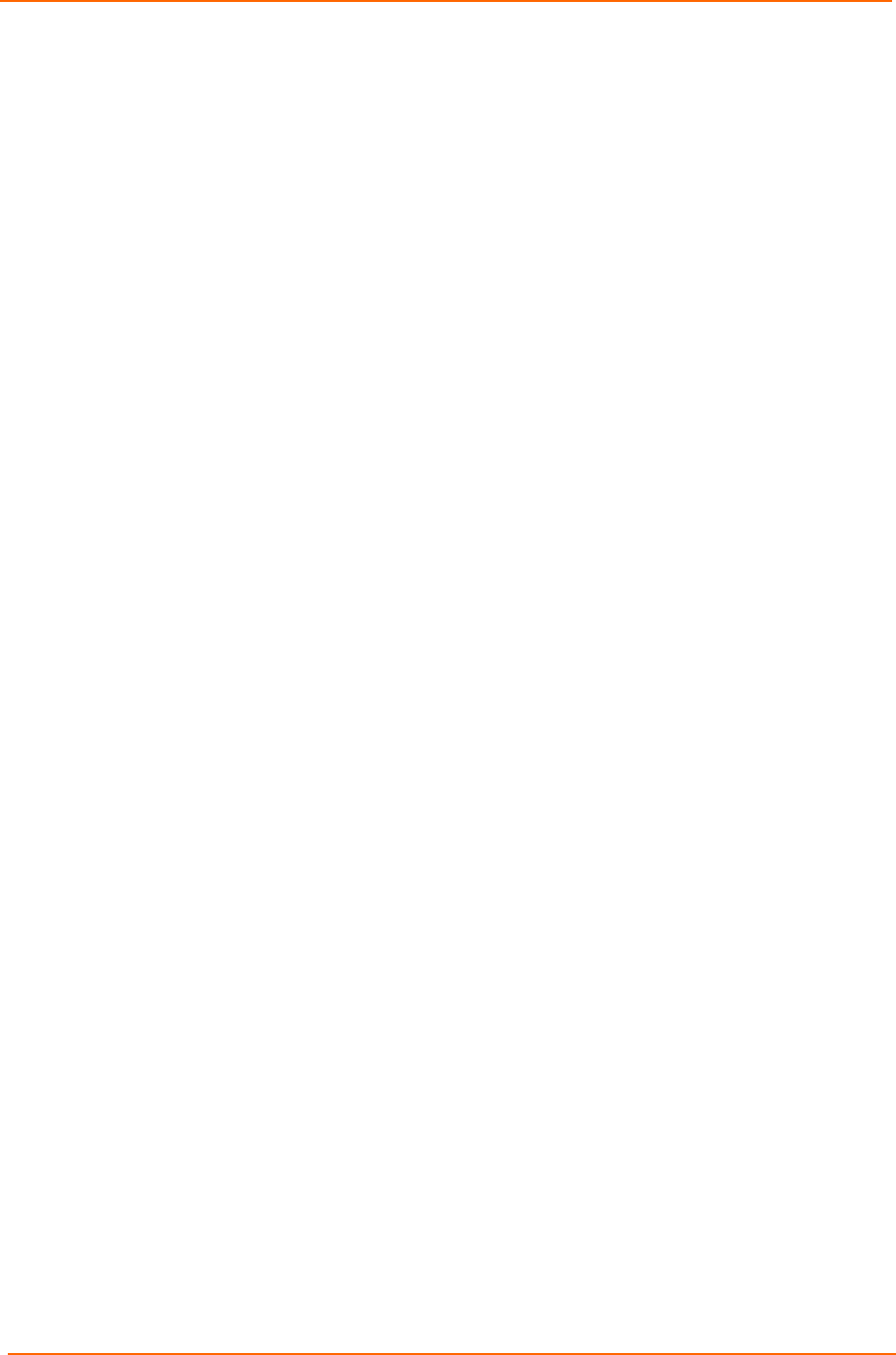
3: Installing the UBox
UBox User Guide 13
Both the UBox 2100 and UBox 4100 have the same three NETWORK status
indicators. The UBox 4100 has three (one green and two red) “SYSTEM indicators,
while the UBox 2100 has four (one green, two amber and one red). For both models,
the green has the same meaning. The UBox 2100’s two amber are equivalent to the
UBox 4100’s two red. The additional red indicator on the UBox 2100 indicates errors.
Troubleshooting
You may see red lights on the UBox 4100 or amber lights on the UBox 2100
at this point in the installation. This is normal until you install the UBox
software on at least one computer.
If you do not see the USB lights turn on or do not have a blinking green
SYSTEM light, please proceed to Troubleshooting: Status Lights on page 49.
The UBox hardware installation is now complete. Please proceed to the UBox
software installation instructions.
Installing the UBox Software
The following instructions are for installing the UBox software for Windows operating
systems.
To install the UBox Software:
1. Insert the product CD into your CD drive. The CD should start automatically.
If the CD does not auto start, open My Computer, locate and then double-click
Launch.exe.
2. Click the UBox Software Installation button to install the application.
3. Follow the on-screen instructions.
Note: During or after the software installation, the Windows New
Hardware Wizard may ask you to install software several times. Select
Install the software automatically. If you see an additional prompt
regarding logo testing, click Continue Anyway to proceed.
Once the Lantronix UBox Installer completes the installation, it automatically
launches the Lantronix UBox application. The Lantronix UBox USB Device
Server window opens with the USB Devices tab open. You will use this
application to configure the UBox.
Note: The first time you launch the UBox software, you may be asked to
update your UBox’s firmware. If you get this message, please update
your firmware using the on-screen instructions or see Updating the
UBox's Firmware on page 40.