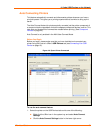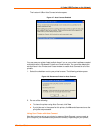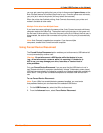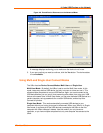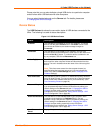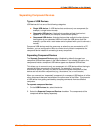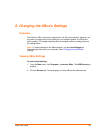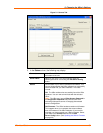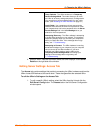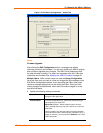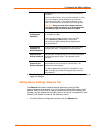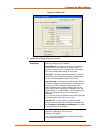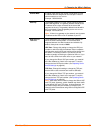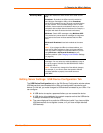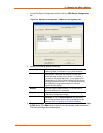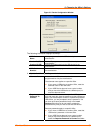5: Changing the UBox's Settings
UBox User Guide 31
Temp. Defaults: The UBox hardware is in Temporary
Default Settings Mode. This mode allows you to return
the UBox to its factory settings temporarily for diagnostics.
You can edit your previous settings while you are in this
mode. (See Resetting the UBox Hardware on page 55.)
Login Failed: Your computer could not connect to the
selected UBox because the UBox has a password. Either
your computer does not have a password set in the Server
Access Settings field in the Local Settings tab or you
entered an incorrect password.
Attempting Discovery: The UBox software is attempting
to locate UBox hardware on your network. This message
temporarily displays when you first start your computer or
when you reboot the UBox. If this message does not go
away, see 7: Troubleshooting.
Attempting to Connect: The UBox hardware is sending
broadcast messages to your computer, but your computer
cannot connect to the UBox hardware. If you have
modified your UBox's settings, set the UBox to the
Temporary Default Settings Mode and change your
settings. If this message does not go away, see
7: Troubleshooting.
4. Select a UBox. Detailed information about the UBox displays under Server
Details on the right side of the window.
Editing Server Settings: Access Tab
The Access tab contains settings that pertain to accessing the UBox hardware and how the
UBox shares USB devices at the server level. These changes affect the selected UBox.
To edit the UBox’s Settings on the Access Tab:
1. To edit a specific UBox's setting, select the UBox from the list and click the
Edit Server Config button. The Access tab on the Edit Server Configuration
window opens.