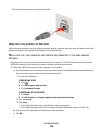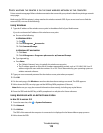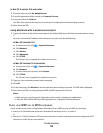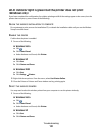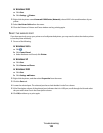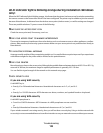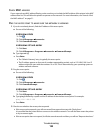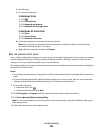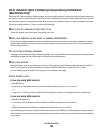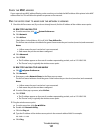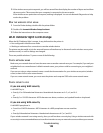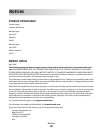CHECK MAC ADDRESS
If your network uses MAC address filtering, make sure that you include the MAC address of the printer in the MAC
address filter list. This will allow the printer to operate on the network. For more information, see “How do I find
the MAC address?” on page 51.
PING THE ACCESS POINT TO MAKE SURE THE NETWORK IS WORKING
1 If you do not already know it, find the IP address of the access point.
a Do one of the following:
In Windows Vista
1 Click .
2 Click All Programs ª Accessories.
3 Click Command Prompt.
In Windows XP and earlier
1 Click Start.
2 Click All Programs or Programs ª Accessories ª Command Prompt.
b Type ipconfig.
c Press Enter.
• The “Default Gateway” entry is typically the access point.
• The IP address appears as four sets of numbers separated by periods, such as 192.168.0.100. Your IP
address might also start with the numbers 10 or 169. This is determined by your operating system or
wireless network software.
2 Ping the access point.
a Do one of the following:
In Windows Vista
1 Click
.
2 Click All Programs ª Accessories.
3 Click Command Prompt.
In Windows XP and earlier
1 Click Start.
2 Click All Programs or Programs ª Accessories ª Command Prompt.
b Type ping followed by a space and the IP address of the wireless access point. For example:
ping 192.168.0.100
c Press Enter.
3 Check to see whether the access point responds:
• If the access point responds, you will see several lines appear that start with “Reply from.”
It is possible that the printer did not connect to the wireless network. Turn off and then restart the printer
to try to connect again.
• If the access point does not respond, it will take several seconds and then you will see “Request timed out.”
Troubleshooting
124