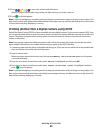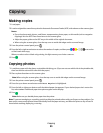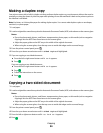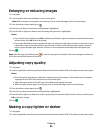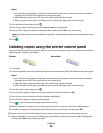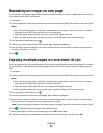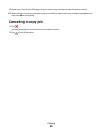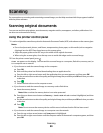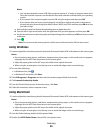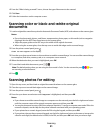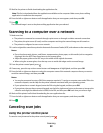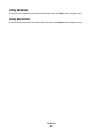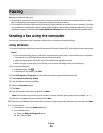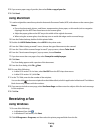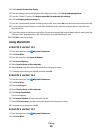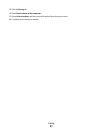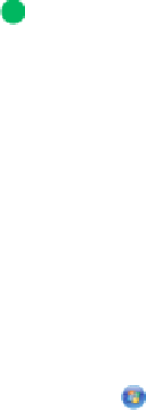
Notes:
– You may be prompted to enter a PIN if the computer requires it. To assign a computer name and a
PIN to the network computer, see the Help for the printer software associated with your operating
system.
– If your printer has a numeric keypad, enter the PIN using the keypad, and then press OK.
– If your printer does not have a numeric keypad, use the left or right arrow button to decrease or
increase the value for each digit (the default value is 0000) in the PIN, and then press OK each time
you select a digit.
c Wait until the printer has finished downloading the scan applications list.
d Press the left or right arrow button until the application that you want appears, and then press OK.
e Use the arrow buttons to select the quality and original image size, and then press OK each time you make
a selection.
f Press .
Note: Do not remove the memory device until the menu indicates that the file has been saved.
Using Windows
1 Load an original document faceup into the Automatic Document Feeder (ADF) or facedown on the scanner glass.
Notes:
• Do not load postcards, photos, small items, transparencies, photo paper, or thin media (such as magazine
clippings) into the ADF. Place these items on the scanner glass.
• Adjust the paper guide on the ADF tray to the width of the original document.
• When using the scanner glass, close the top cover to avoid dark edges on the scanned image.
2 Do one of the following:
• In Windows Vista, click
.
• In Windows XP and earlier, click Start.
3 Click All Programs or Programs, and then select the printer program folder from the list.
4 Click Lexmark Productivity Studio.
5 From the Photo Printing section of the main screen, click Scan.
6 Follow the instructions on the computer screen.
Using Macintosh
1 Load an original document faceup into the Automatic Document Feeder (ADF) or facedown on the scanner glass.
Notes:
• Do not load postcards, photos, small items, transparencies, photo paper, or thin media (such as magazine
clippings) into the ADF. Place these items on the scanner glass.
• Adjust the paper guide on the ADF tray to the width of the original document.
• When using the scanner glass, close the top cover to avoid dark edges on the scanned image.
2 From the Finder desktop, double-click the printer folder.
3 Double-click XXXX Series Center, where XXXX is the printer series.
Scanning
90