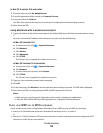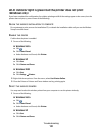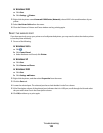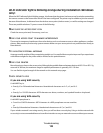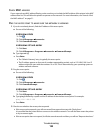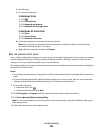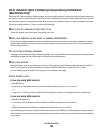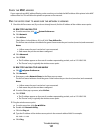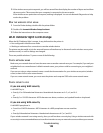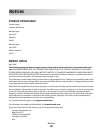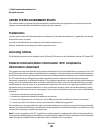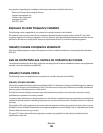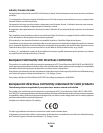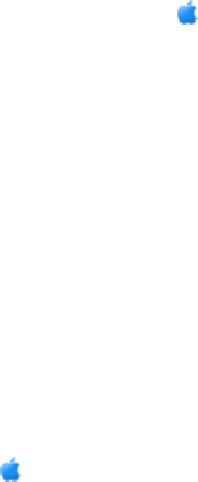
CHECK THE MAC ADDRESS
If your network uses MAC address filtering, make sure that you include the MAC address of the printer in the MAC
address filter list. This will allow the printer to operate on the network.
PING THE ACCESS POINT TO MAKE SURE THE NETWORK IS WORKING
1 Check the AirPort status and, if you do not already know it, find the IP address of the wireless access point.
In Mac OS X version 10.5
a From the menu bar, click ª System Preferences.
b Click Network.
c Click AirPort.
Check Status. It should be on. If it is off, click Turn AirPort On.
The AirPort status indicator should also be green. Green means the port is active (turned on) and connected.
Notes:
• Yellow means the port is active but is not connected.
• Red means the port has not been configured.
d Click Advanced.
e Click TCP/IP.
• The IP address appears as four sets of numbers separated by periods, such as 192.168.0.100.
• The "Router" entry is typically the wireless access point.
In Mac OS X version 10.4 and earlier
a Click ª System Preferences.
b Click Network.
c If necessary, select Network Status in the Show pop-up menu.
The AirPort status indicator should be green. Green means the port is active (turned on) and connected.
Notes:
• Yellow means the port is active but is not connected.
• Red means the port has not been configured.
d From the Show pop-up menu, select AirPort.
e Click TCP/IP.
• The IP address appears as four sets of numbers separated by periods, such as 192.168.0.100.
• The "Router" entry is typically the wireless access point.
2 Ping the wireless access point.
a From the menu bar, click Go ª Utilities.
b Double-click Network Utility.
c Click the Ping tab.
d Type the IP address of the wireless access point in the network address field. For example:
10.168.0.100
e Click Ping.
Troubleshooting
127