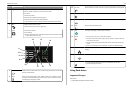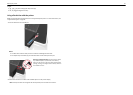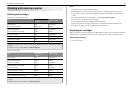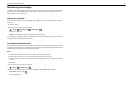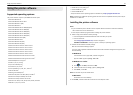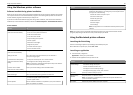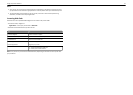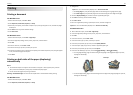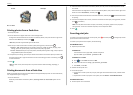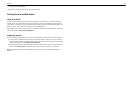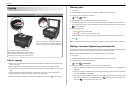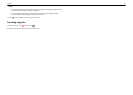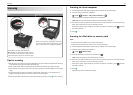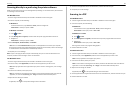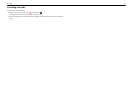Printing
Printing a document
For Windows users
1 With a document open, click File > Print.
2 Click Properties, Preferences, Options, or Setup.
3 Select the print quality, the number of copies to print, the type of paper to use, and how the pages
should print.
4 Click OK to close any printer software dialogs.
5 Click OK or Print.
For Macintosh users
1 With a document open, choose File > Page Setup.
2 From the Page Setup dialog, set the printer, paper size, and orientation.
3 Click OK.
4 From the menu bar, choose File > Print.
5 From the Printer pop‑up menu, choose your printer.
6 From the print options menu, choose the print quality, the number of copies to print, the type of paper
to use, and how the pages should print.
7 Click Print.
Printing on both sides of the paper (duplexing)
automatically
Notes:
• The automatic duplex unit supports A4‑ and letter‑size paper. It also supports plain, premium
plain, ColorLok certified plain, heavy plain, and letterhead paper types.
• Do not remove the page until printing is finished.
Warning—Potential Damage: Do not touch the duplex latch or latches while actively printing.
For Windows users
1 With a document open, click File > Print.
2 Click Properties, Preferences, Options, or Setup.
3 Navigate to:
Layout tab > Print on Both Sides (Duplex) area > Print on both sides
• Click Long edge for print jobs with pages that are bound along the long edge of the page.
• Click Short edge for print jobs with pages that are bound along the short edge of the page.
4 Click the Paper/Finishing tab, and then select a supported paper type.
5 Click OK to close any printer software dialogs.
6 Click OK or Print.
To return to single-sided printing, repeat steps 1 and 2, and then navigate to:
Layout tab > Print on Both Sides (Duplex) area > Print on one side only
For Macintosh users
1 With a document open, choose File > Page Setup.
2 From the Page Setup dialog, set the printer, paper size, and orientation.
3 Click OK.
4 From the menu bar, choose File > Print.
5 From the Printer pop‑up menu, choose your printer.
6 From the print options pop‑up menu, choose Quality & Media.
7 From the Paper Type pop‑up menu, choose a supported paper type.
8 From the print options pop‑up menu, choose Layout.
9 From the Two‑Sided pop‑up menu, choose Long‑Edge binding or Short‑Edge binding.
• For Long‑Edge binding, pages are bound along the long edge of the page (left edge for portrait,
top edge for landscape).
Portrait Landscape
1
2
1
2
• For Short‑Edge binding, pages are bound along the short edge of the page (top edge for portrait,
left edge for landscape).
Printing 22