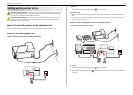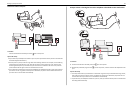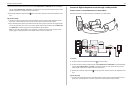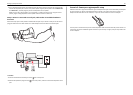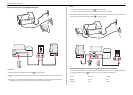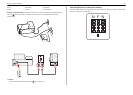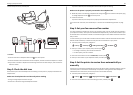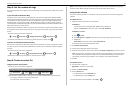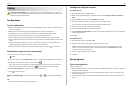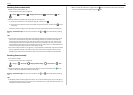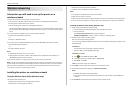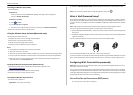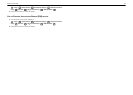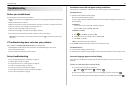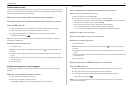Step 5: Set the number of rings
If you set Auto Answer to On in Step 4, then do the following. If you set Auto Answer to Off, then proceed
to Step 6.
If you subscribe to Distinctive Ring
Setting the correct ring is important if you subscribe to the Distinctive Ring Pattern Detection (DPRD)
feature offered by telephone companies. This feature allows you to have multiple telephone numbers on
one telephone line. Each telephone number has a designated ring pattern (All Rings, Single Ring Only,
Double Ring Only, Triple Ring Only, Single or Double Rings Only, Single or Triple Rings Only, Double or
Triple Rings Only). The different ring patterns let you know which telephone number was dialed and which
device you should use to answer the call.
Assign one of your telephone numbers to the printer as the fax number, and then set the printer to answer
the ring pattern of that number. If the pattern is set incorrectly, then the printer rings, but it never receives
the fax.
1 From the printer control panel, navigate to:
> Setup > > Fax Setup > > Ringing and Answering > > Ring Pattern >
2 Press the arrow buttons to scroll to the ring pattern you want, and then press .
If you do not subscribe to Distinctive Ring
If the printer is sharing the line with other devices, then set the printer to pick up on the greater number
of rings. If the printer is connected to a dedicated fax line, then you can choose any number of rings that
you want.
1 From the printer control panel, navigate to:
> Setup > > Fax Setup > > Ringing and Answering > > Pick Up On >
2 Select the number of rings that you want, and then save the setting.
Step 6: Create a contact list
Using the printer control panel
1 From the printer control panel, navigate to:
Touch‑screen models Non‑touch‑screen models
> Address Book > Setup > > Fax Setup > > Address Book >
2 Use the menus to add a contact or a fax group. You can add up to 89 contacts and 10 fax groups.
• To change a character, press the left arrow button.
• To add a space, press the number 0.
Note: In some models, entries 1–89 are for individual contacts and entries 90–99 are for fax groups.
Enter the number before entering the contact name and fax number of the contact.
Using the fax software
If you are connecting the printer to a computer, then you can also create a contact list using the fax
software.
For Windows users
1
Open the Contacts tab of the Printer Setup Utility.
In Windows 8
From the Search charm, type printer home, and then navigate to:
Apps list > Printer Home > select your printer > Fax > Edit contact list
In Windows 7 or earlier
a Click or Start.
b Click All Programs or Programs, and then select the printer program folder from the list.
c Navigate to:
Printer Home > select your printer > Fax > Edit contact list
The Contacts tab of the Printer Setup Utility opens.
2 Click Select from phone book.
3 From the Phone Book field, select a phone book.
4 Select the contact that you want to add, and then click Add to or change list to import the contact.
Note: To add contacts, you need to import contacts from the phone books on your computer that
are supported by the fax software. In addition to the software Address Book, you may also have
phone books of the mail clients installed on your computer, such as Microsoft Outlook.
5 Click OK.
For Macintosh users
1
From the Finder, navigate to:
Applications > select your printer folder
2 Double‑click Printer Settings.
3 Click the Contacts tab.
• To add contacts, click the Individuals tab.
• To add fax groups, click the Groups tab.
For more information on the fax software, click Help or
?
.
Setting up the printer to fax 39