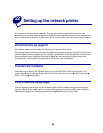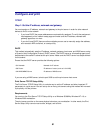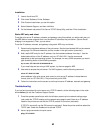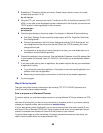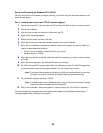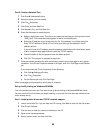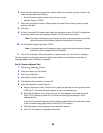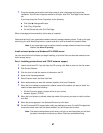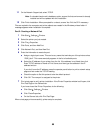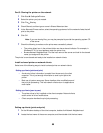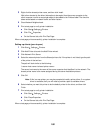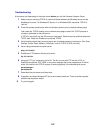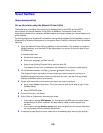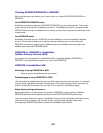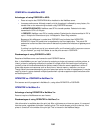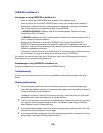98
11
On the Network Support tab, select TCP/IP.
Note: If a shaded check mark is beside an option, support for that environment is already
installed and will be updated with this installation.
12 Click Finish Installation. When prompted for a reboot, answer Yes. Exit the CD if necessary.
Files are copied to the computer and printer objects are created in the Windows printers folder. A
message appears when installation is complete.
Part 2: Creating a Network Port
1 Click Start Settings Printers.
2 Select the printer you just created.
3 Click File Properties.
4 Click Ports, and then Add Port.
5 Click Network Port, and then New Port.
6 Enter the information to create the port.
a Assign a logical port name. This can be any name that reminds you of the printer such as
“E322_lab4”. This name eventually appears in the list of available ports.
b Select the IP address of your printer from the list. If the address is not listed, then click
Enter TCP/IP address or Name of Print Server, and then type the address in the IP
address text box.
If you don’t know the IP address, press the operator panel button to print a network setup
page and look under the TCP/IP heading.
c Check the option to Set this protocol to be the default protocol.
d Click OK. The new port is assigned to the printer.
7 Print a test page to verify printer installation. If the Printer Properties window is still open, click
Print Test Page on the General tab.
If you have closed the Printer Properties, do the following:
a Click Start Settings Printers.
b Click File Properties.
c On the General tab, click Print Test Page.
When a test page prints successfully, printer setup is complete.