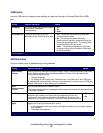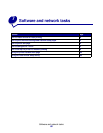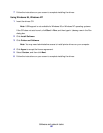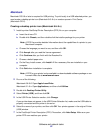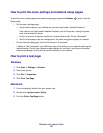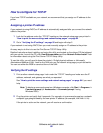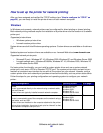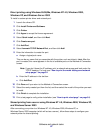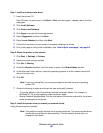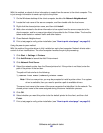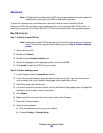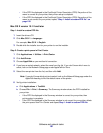Software and network tasks
95
How to configure for TCP/IP
If you have TCP/IP available on your network, we recommend that you assign an IP address to the
printer.
Assigning a printer IP address
If your network is using DHCP, an IP address is automatically assigned after you connect the network
cable to the printer.
1 Look for the address under the “TCP/IP” heading on the network setup page you printed in
“How to print the menu settings and network setup pages” on page 94.
2 Go to “Verifying the IP settings” on page 95 and begin with step 2.
If your network is not using DHCP, then you must manually assign an IP address to the printer.
An easy way to do this is to use the Print Server TCP/IP Setup Utility.
Detailed instructions about installing and using this utility are located on the drivers CD that shipped
with your printer. Launch the CD, click View Documentation and then Network Printer Install. Look
for information about using the Print Server TCP/IP Setup Utility.
To use this utility, you will need to know the printer’s 12-digit physical address or Universally
Administered Address (UAA). Look for the UAA entry on the network setup page you printed earlier.
You can use either the MSB or canonical form of the UAA.
Verifying the IP settings
1 Print another network setup page. Look under the “TCP/IP” heading and make sure the IP
address, netmask, and gateway are what you expected.
See “How to print the menu settings and network setup pages” on page 94 if you need
help.
Note: To display a command prompt on a Windows computer, click Start
Æ Programs Æ
Command prompt (or Accessories
Æ Command prompt if using
Windows 2000).
2 Ping the printer and verify that it responds. For example, at a command prompt on a network
computer type ping followed by the new printer IP address (for example, 192.168.0.11):
If the printer is active on the network, you will receive a confirmation.