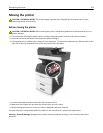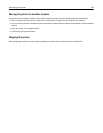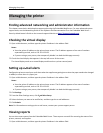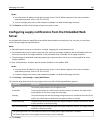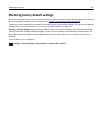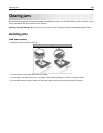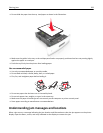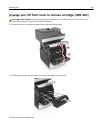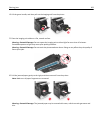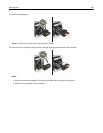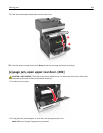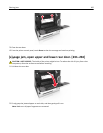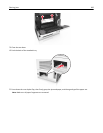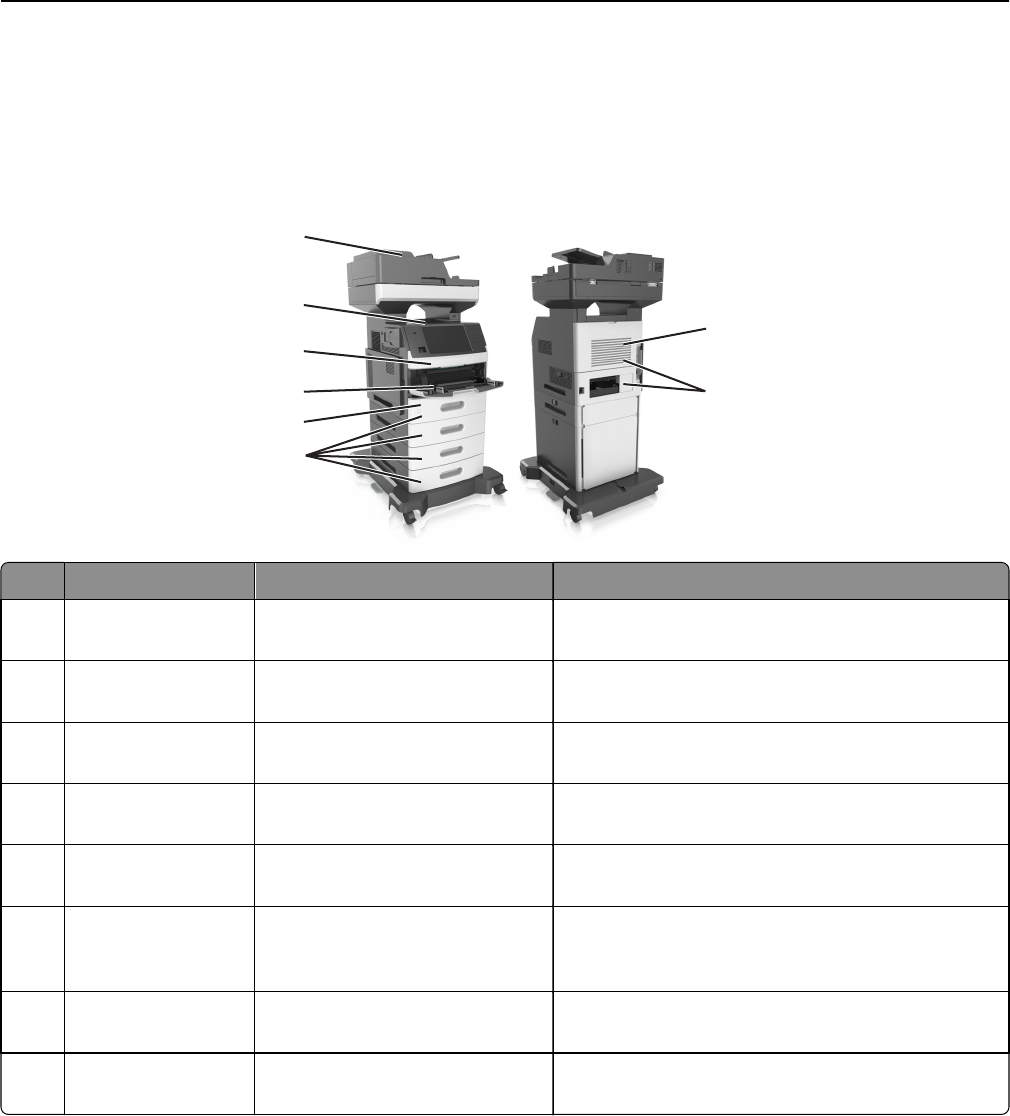
Notes:
• When Jam Assist is set to On, the printer flushes blank pages or pages with partial prints to the standard bin
after a jammed page has been cleared. Check your printed output for blank pages.
• When Jam Recovery is set to On or Auto, the printer reprints jammed pages. However, the Auto setting reprints
jammed pages if adequate printer memory is available.
8
7
6
5
3
4
1
2
Area Area name Printer control panel message What to do
1 Upper rear door [x]‑page jam, open upper rear
door. [202]
Open the rear door of the printer, and then remove the
jammed paper.
2 Upper door and rear
duplex area
[x]‑page jam, open upper and lower
rear door. [231‑234]
Open the rear door of the printer and the rear duplex
area, and then remove the jammed paper.
3 Trays [x]‑page jam, open tray [x]. [24x] Pull out the indicated tray, and then remove the
jammed paper.
4 Duplex area [x]‑page jam, remove tray 1 to clear
duplex. [235–239]
Pull out tray 1 completely, then push the front duplex
flap down, and then remove the jammed paper.
5 Multipurpose feeder [x]‑page jam, clear manual
feeder. [250]
Remove all paper from the multipurpose feeder, and
then remove the jammed paper.
6 Inside the printer [x]‑page jam, lift front cover to
remove cartridge. [200–201]
Open the front cover and the multipurpose feeder,
then remove the toner cartridge and the imaging unit,
and then remove the jammed paper.
7 Standard bin [x]‑page jam, remove standard bin
jam. [203]
Remove all paper from the standard bin, and then
remove the jammed paper.
8 Automatic document
feeder (ADF)
[x]page jam, open automatic
feeder top cover. [28y.xx]
Remove all paper from the ADF tray, and then remove
the jammed paper.
Clearing jams 260