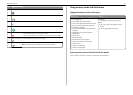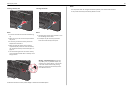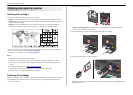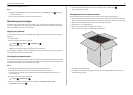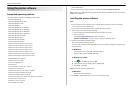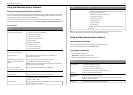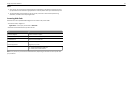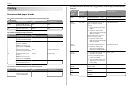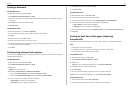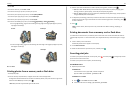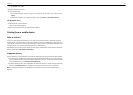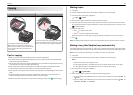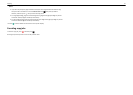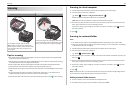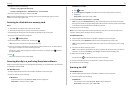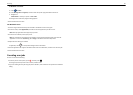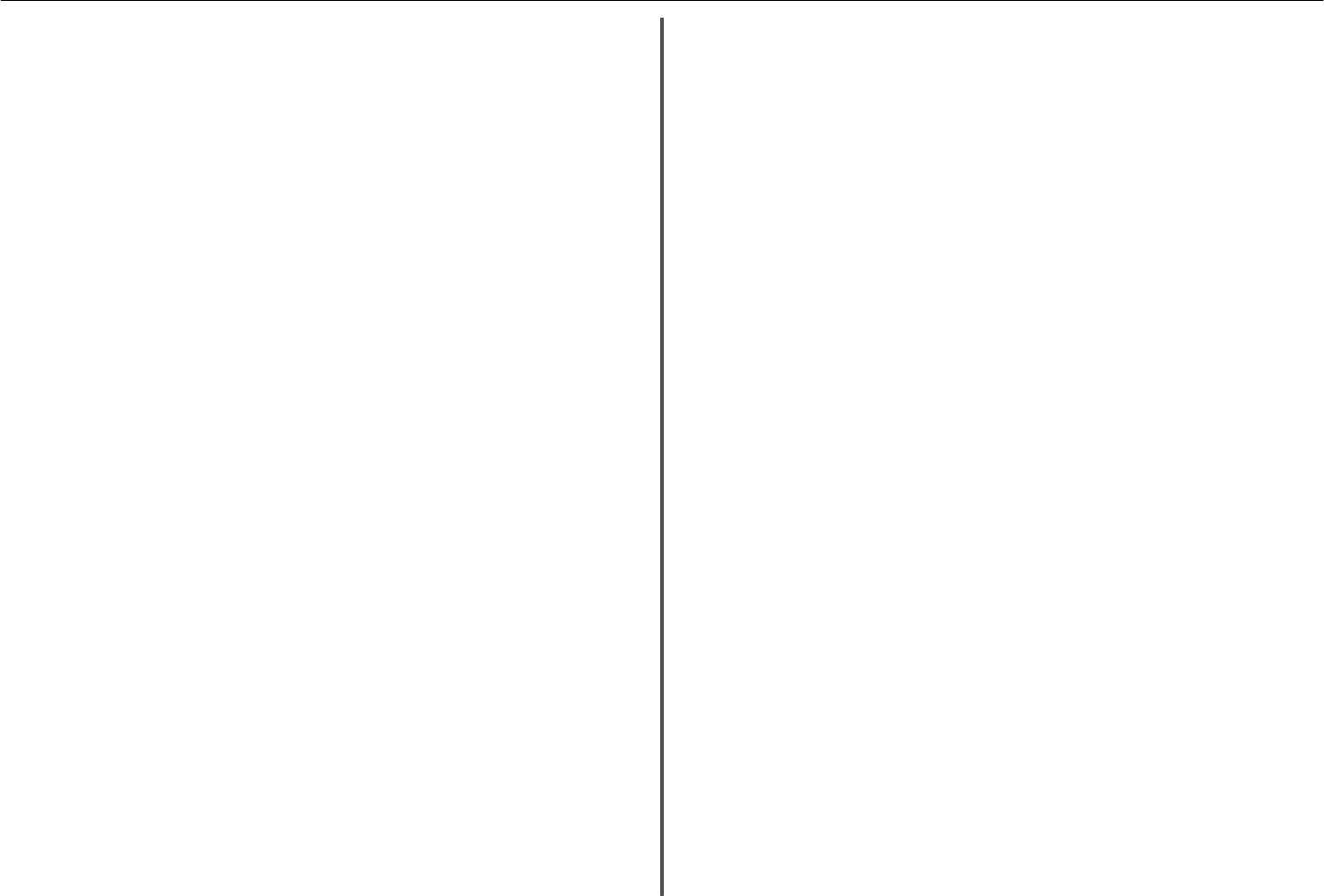
Printing a document
For Windows users
1 With a document open, click File > Print.
2 Click Properties, Preferences, Options, or Setup.
3 Select the print quality, the number of copies to print, the type of paper to use, and how the pages
should print.
4 Click OK to close any printer software dialogs.
5 Click OK or Print.
For Macintosh users
1 With a document open, choose File > Page Setup.
2 From the Page Setup dialog, set the printer, paper size, and orientation.
3 Click OK.
4 From the menu bar, choose File > Print.
5 From the Printer pop‑up menu, choose your printer.
6 From the print options menu, choose the print quality, the number of copies to print, the type of paper
to use, and how the pages should print.
7 Click Print.
Printing using advanced color options
Color printing is enabled by default. To optimize print colors for a special print job, use Color Preference
and Advanced Color Options.
For Windows users
1 With a document open, click File > Print.
2 Click Properties, Preferences, Options, or Setup.
3 Navigate to:
Quality tab > Color Extras area
4 Select either Color Preference or Advanced Color Options.
• If you select Color Preference, then select either Natural or Vivid.
• If you select Advanced Color Options, then select Use ICC test Chart Process.
5 From the “Ink to Use” area, select either of the following:
• Color + Black to use four inks including black.
• Color Only to use cyan, magenta, and yellow inks.
6 Click OK to close any printer software dialogs.
7 Click OK or Print.
For Macintosh users
1 With a document open, choose File > Print.
2 From the printer pop‑up menu, choose your printer.
3 From the print options pop‑up menu, choose Quality & Media > Advanced Options.
4 From the “Ink to Use” pop‑up menu, choose either of the following:
• Color + Black to use four inks including black.
• Color Only to use cyan, magenta, and yellow inks.
5 From the Color Preferences area, choose Natural or Vivid, or choose Use ICC Test Chart Process.
6 Click Print.
Printing on both sides of the paper (duplexing)
automatically
The automatic duplex unit supports A4‑, A5‑, letter‑, legal‑, statement‑, and executive‑size paper.
Notes:
• Other paper sizes may be supported.
• Two-sided printing is not supported on envelopes, card stock, or photo paper.
• Do not remove the page until printing is finished.
For Windows users
1 With a document open, click File > Print.
2 Click Properties, Preferences, Options, or Setup.
3 Navigate to:
Layout tab > Print on Both Sides (Duplex) area > select Print on both sides
4 Click OK to close any printer software dialogs.
5 Click OK or Print.
To return to single-sided printing, repeat steps 1 and 2, and then navigate to:
Layout tab > Print on Both Sides (Duplex) area > select Print on one side only
For Macintosh users
1 With a document open, choose File > Page Setup.
2 From the Page Setup dialog, set the printer, paper size, and orientation.
Printing 23