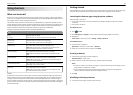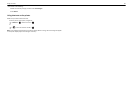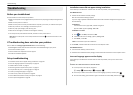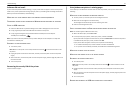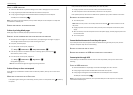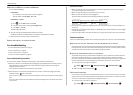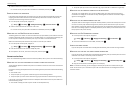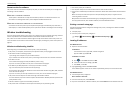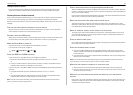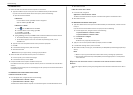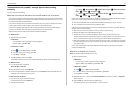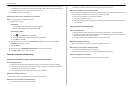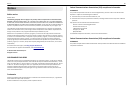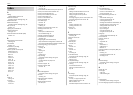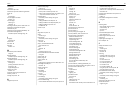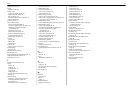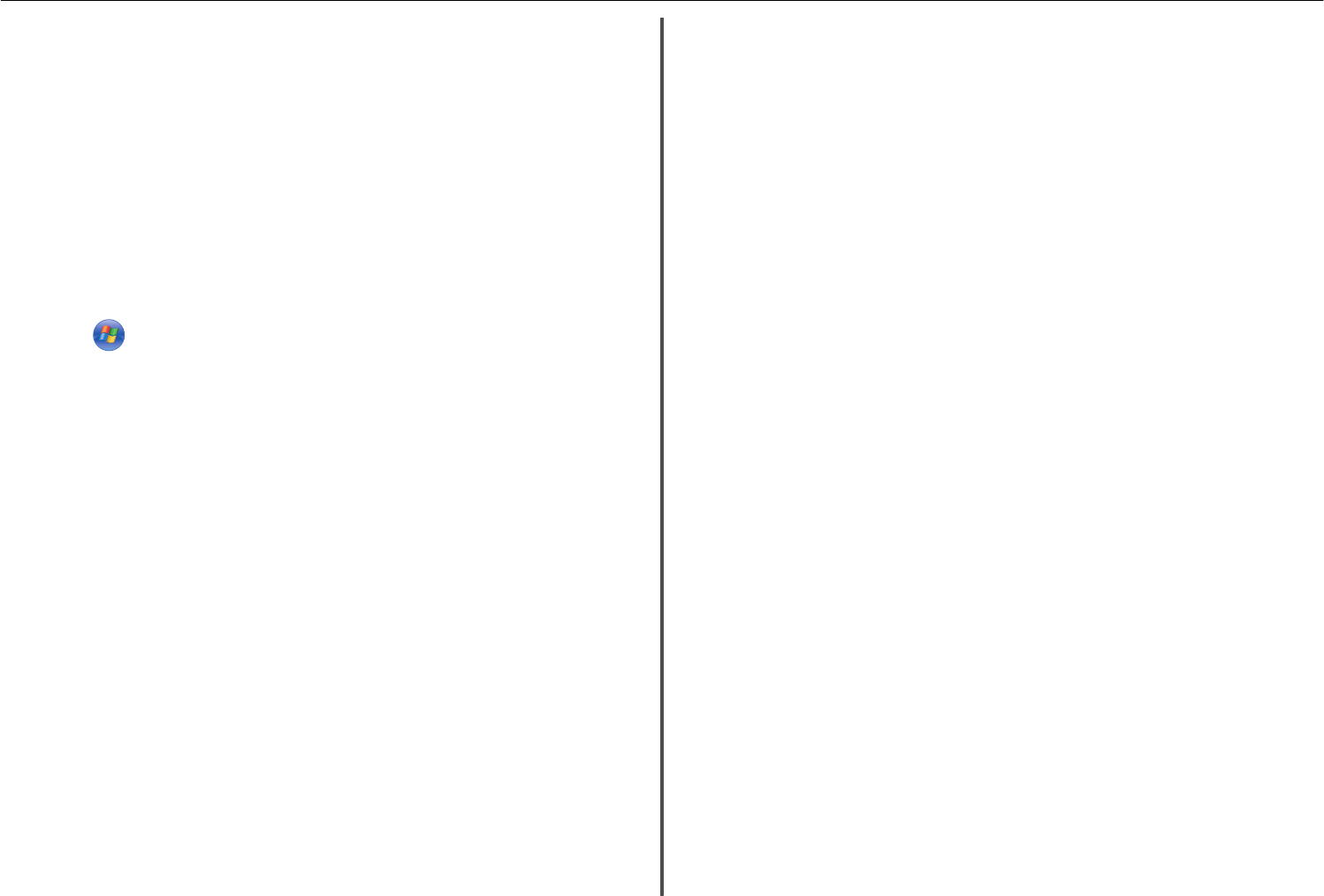
4 If the Description column of the selected port indicates that it is a USB port, then scroll through the
list and select the port with Printer Port in the Description column. Check the printer model in the
Printer column to make sure you select the right printer port.
5 Click OK, and then try to print again.
M
AKE
SURE
BIDIRECTIONAL
COMMUNICATION
IS
ENABLED
Note: This solution applies to Windows users only.
1 Open the printers folder.
In Windows 8
From the Search charm, type run, and then navigate to:
Apps list > Run > type control printers > OK
In Windows 7 or earlier
a Click , or click Start and then click Run.
b In the Start Search or Run dialog, type control printers.
c Press Enter, or click OK.
2 Right‑click the printer, and then select Properties (for Windows Vista or earlier) or Printer
properties (for Windows 7 or later).
3 Click the Ports tab.
4 Click the box next to Enable bidirectional support if it is not already checked.
5 Click Apply > OK, and then try to print again.
Ethernet network troubleshooting
Printer does not appear in the list of printers found on the network
C
HECK THE ETHERNET CABLE
• Check the Ethernet cable and the Ethernet connectors at both ends for any obvious damage.
• Firmly plug one end of the Ethernet cable into the printer. Firmly plug the other end of the Ethernet
cable into the network hub or wall connection.
• Try using a different cable. Damage to the cable may not be obvious.
MAKE SURE THE PRINTER POWER IS ON
Make sure the printer is connected to a power source and is turned on.
MAKE SURE THAT THE NETWORK IS OPERATING PROPERLY
• Try to access other computers on the network.
• Make sure all switches, hubs, and other connecting devices are turned on.
MAKE SURE THE PRINTER HAS VALID NETWORK SETTINGS
Print a network setup page from the printer and check the following. See the “Networking” section of
the User's Guide for instructions on how to print a network setup page.
• Verify that the IP address is correct for your network.
• Verify that the gateway is correct.
• Verify that the network mask is the same as the network mask used for other computers and printers
on your network.
Cannot print to the network printer
C
HECK THE ETHERNET CABLE
• Check the Ethernet cable and the Ethernet connectors at both ends for any obvious damage.
• Firmly plug one end of the Ethernet cable into the printer. Firmly plug the other end of the Ethernet
cable into the network hub or wall connection.
• Try using a different cable. Damage to the cable may not be obvious.
MAKE SURE THE PRINTER POWER IS ON
Make sure the printer is connected to a power source and is turned on.
MAKE SURE THAT THE NETWORK IS OPERATING PROPERLY
• Try to access other computers on the network.
• Make sure all switches, hubs, and other connecting devices are turned on.
UNINSTALL AND REINSTALL THE SOFTWARE
See the “Reinstalling the printer software” section of the User’s Guide.
Troubleshooting 59