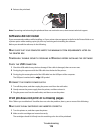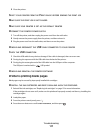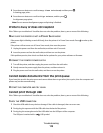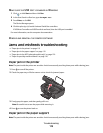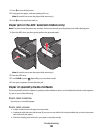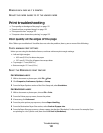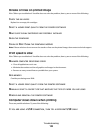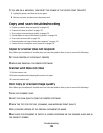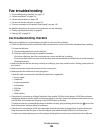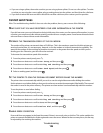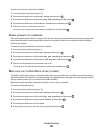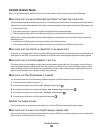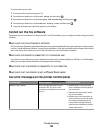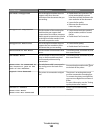IF YOU ARE ON A NETWORK, THEN RESET THE POWER OF THE ACCESS POINT (ROUTER)
1 Unplug the power cord from the access point.
2 Wait ten seconds, and then insert the power cord.
Copy and scan troubleshooting
• “Copier or scanner does not respond” on page 123
• “Scanner unit does not close” on page 123
• “Poor copy or scanned image quality” on page 123
• “Partial copies or scans of documents or photos” on page 124
• “Scan was not successful” on page 124
• “Scanning takes too long or freezes the computer” on page 124
• “Cannot scan to a computer over a network” on page 124
Copier or scanner does not respond
If the "Before you troubleshoot" checklist does not solve the problem, then try one or more of the following:
SET YOUR PRINTER AS THE DEFAULT PRINTER
REMOVE AND REINSTALL THE PRINTER SOFTWARE
Scanner unit does not close
1 Lift the scanner unit.
2 Remove any obstruction keeping the scanner unit open.
3 Lower the scanner unit.
Poor copy or scanned image quality
If the "Before you troubleshoot" checklist does not solve the problem, then try one or more of the following:
CLEAN THE SCANNER GLASS
ADJUST THE SCAN QUALITY FROM THE PRINTER SOFTWARE
REVIEW THE TIPS FOR COPYING, SCANNING, AND IMPROVING PRINT QUALITY
USE A CLEARER VERSION OF THE ORIGINAL DOCUMENT OR IMAGE
MAKE SURE THE DOCUMENT OR PHOTO IS LOADED FACEDOWN ON THE SCANNER GLASS AND IN
THE
CORRECT CORNER
Troubleshooting
123