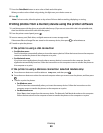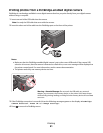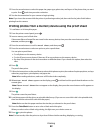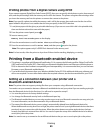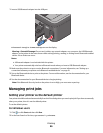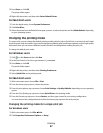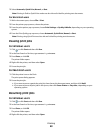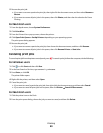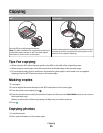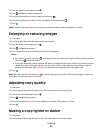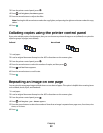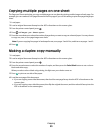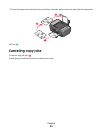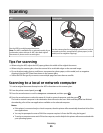3 Select Automatic, Quick Print, Normal, or Best.
Note: Printing in Draft or Quick Print mode uses less ink and is ideal for printing text documents.
For Macintosh users
1
With a document open, choose File > Print.
2 From the printer pop-up menu, choose the printer.
3 From the print options pop-up menu, choose Print Settings or Quality & Media, depending on your operating
system.
4 From the Print Quality pop-up menu, choose Automatic, Quick Print, Normal, or Best.
Note: Printing using Quick Print uses less ink and is ideal for printing text documents.
Pausing print jobs
For Windows users
1 Click , or click Start and then click Run.
2 In the Start Search or Run box, type control printers.
3 Press Enter, or click OK.
The printer folder opens.
4 Right-click the printer, and then select Open.
5 Pause the print job.
For Macintosh users
1 Click the printer icon on the Dock.
The print queue dialog appears.
2 Pause the print job:
• If you want to pause a particular print job, then choose the document name, and then click Hold.
• If you want to pause all print jobs in the queue, then click Pause Printer or Stop Jobs, depending on your
operating system.
Resuming print jobs
For Windows users
1 Click , or click Start and then click Run.
2 In the Start Search or Run box, type control printers.
3 Press Enter, or click OK.
The printer folder opens.
4 Right-click the printer, and then select Open.
Printing
48