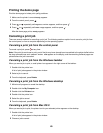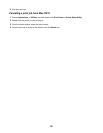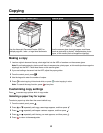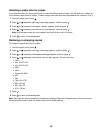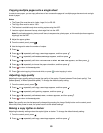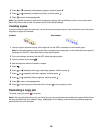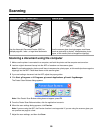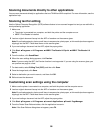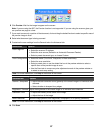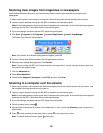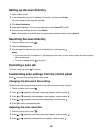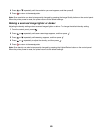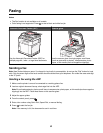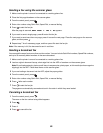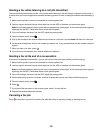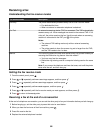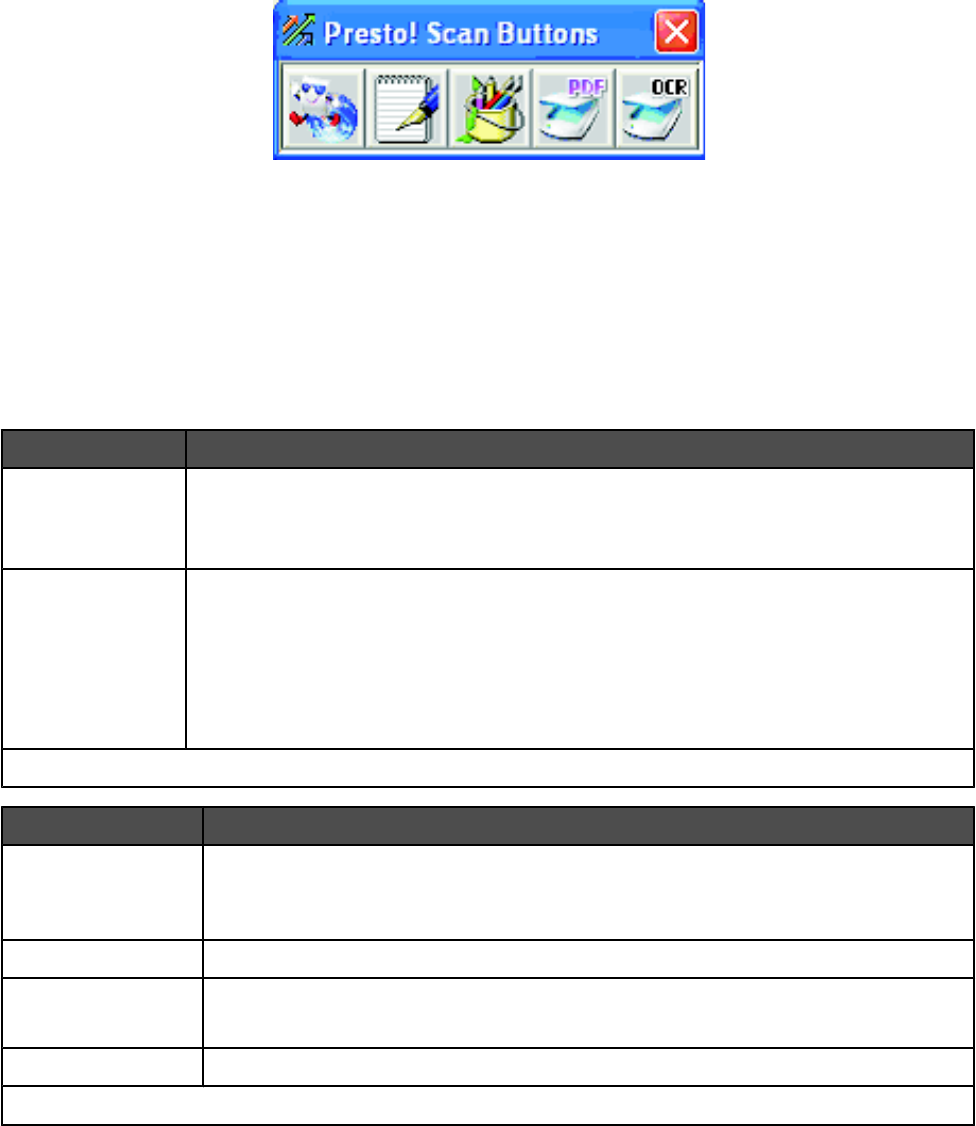
6 Click Preview. Wait for the image to appear on the screen.
Note: If you are using the ADF, the Preview function is not supported. If you are using the scanner glass, you
can preview one page at a time.
7 If you want to scan only a portion of the document, click and drag the dotted line box to select a specific area of
the preview image to scan.
8 Select what document type is being scanned.
9 Customize the scan settings from the General tab or the Advanced tab:
General tab Options
Scan Page For
• Select the scanner IP Address.
• Select the scan source (Reflective or Automatic Document Feeder).
• Select a preset document type, or choose Custom.
Scan Configuration
• Select the mode (True Color, Grayscale, or Black and White).
• Select the scan resolution.
• Select a preset size, or use the dotted line box in the preview window to select a
specific area of the preview image to scan.
• Use the Scan task to remove any size adjustments made in the preview window or
to select an auto-crop setting.
Note: For more information, click Help at the bottom of the screen.
Advanced tab Options
Gamma / Sharpness
• Adjust the color correction curve (gamma) of the overall image or of individual color
channels.
• Select whether to sharpen blurry edges.
Brightness / Contrast Adjust the brightness of the overall image or of individual color channels.
Saturation / Hue
• Adjust the intensity of the colors in the image.
• Adjust the hue of the image.
Moire Reduction Remove image patterns from magazines, newspapers, or art printing (descreen).
Note: For more information, click Help at the bottom of the screen.
10 Click Scan.
57