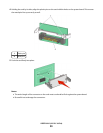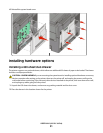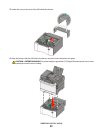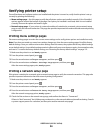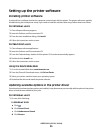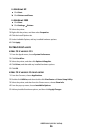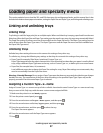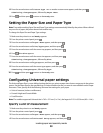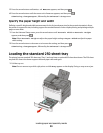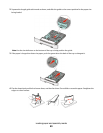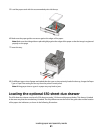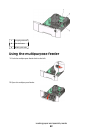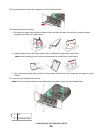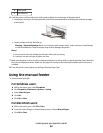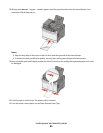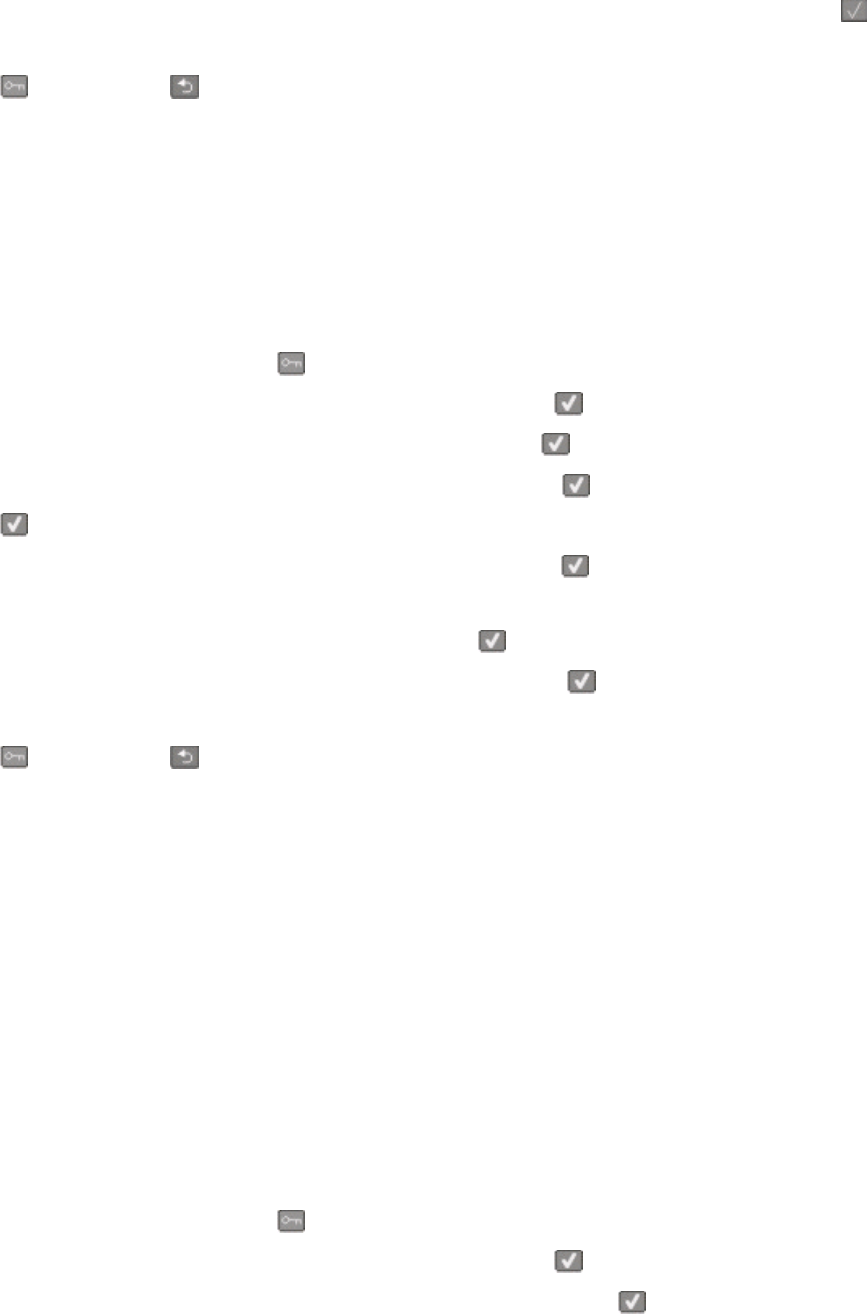
8 Press the arrow buttons until Custom Type <x> or another custom name appears, and then press .
Submitting changes appears, followed by Paper Menu.
9 Press , and then press to return to the Ready state.
Setting the Paper Size and Paper Type
Note: Trays with matching Paper Size and Paper Type settings are automatically linked by the printer. When a linked
tray runs out of paper, the printer draws from another tray.
To change the Paper Size and Paper Type settings:
1 Make sure the printer is on and Ready appears.
2 From the printer control panel, press .
3 Press the arrow buttons until Paper Menu appears, and then press .
4 Press the arrow buttons until Size/Type appears, and then press .
5 Press the arrow buttons until the correct tray appears, and then press .
6 Press when Size appears.
7 Press the arrow buttons until the correct size appears, and then press .
Submitting changes appears, followed by Size.
8 Press the arrow buttons until Type appears, and then press .
9 Press the arrow buttons until the correct type appears, and then press .
Submitting changes appears, followed by Type.
10 Press , and then press to return to the Ready state.
Configuring Universal paper settings
The Universal Paper Size is a user-defined setting that lets you print on paper sizes that are not preset in the printer
menus. Set the Paper Size for the specified tray to Universal when the size you want is not available from the Paper
Size menu. Then, specify all of the following Universal size settings for your paper:
• Units of measure (inches or millimeters)
• Portrait Height and Portrait Width
• Feed Direction
Note: The smallest supported Universal size is 76.2 x 127 mm (3 x 5 in.); the largest is 215.9 x 355.6 mm (8.5 x 14 in.).
Specify a unit of measurement
1 Make sure the printer is on and Ready appears.
2 From the printer control panel, press .
3 Press the arrow buttons until Paper Menu appears, and then press .
4 Press the arrow buttons until Universal Setup appears, and then press .
Loading paper and specialty media
38