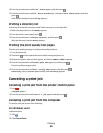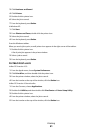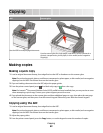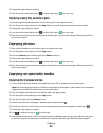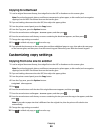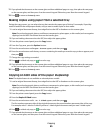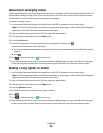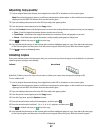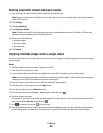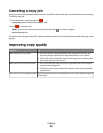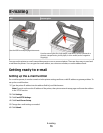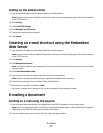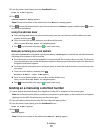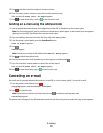Placing separator sheets between copies
1 Type the printer IP address into the address field of your Web browser.
Note: If you do not know the IP address of the printer, then print a network setup page and locate the address
in the TCP/IP section.
2 Click Settings.
3 Click Copy Settings.
4 Click Separator Sheets.
Note: Collation must be On for the separator sheets to be placed between copies. If Collation is Off, then the
separator sheets are added to the end of the print job.
5 Select one of the following:
• Between pages
• Between copies
• Between jobs
6 Click Submit.
Copying multiple pages onto a single sheet
In order to save paper, you can copy either two or four consecutive pages of a multiple-page document onto a single
sheet of paper.
Notes:
• The Paper Size must be set to Letter, Legal, A4, or B5 JIS.
• The Copy Size must be set to 100%.
1 Load an original document faceup, short edge first into the ADF or facedown on the scanner glass.
Note: Do not load postcards, photos, small items, transparencies, photo paper, or thin media (such as magazine
clippings) into the ADF. Place these items on the scanner glass.
2 If you are loading a document into the ADF, then adjust the paper guides.
3 From the printer control panel, press the Copy button.
4 From the Copy area, press the Options button.
5 Press the arrow buttons until Paper Saver appears, and then press .
6 Select the output you want.
For example, if you have four portrait-oriented original documents that you want copied to the same side of one
sheet, stop at 4 on 1 Portrait, and then press
.
7 Press for a black only copy or for a color copy.
8 If you placed the document on the scanner glass and have additional pages to copy, then place the next page
on the scanner glass, and then press 1 on the numeric keypad. Otherwise, press 2 on the numeric keypad.
Copying
68