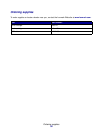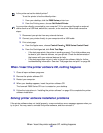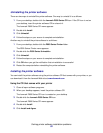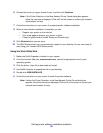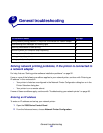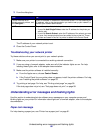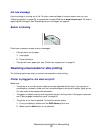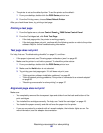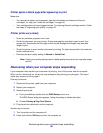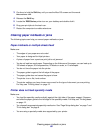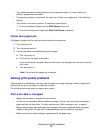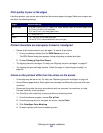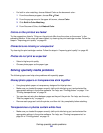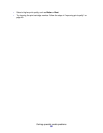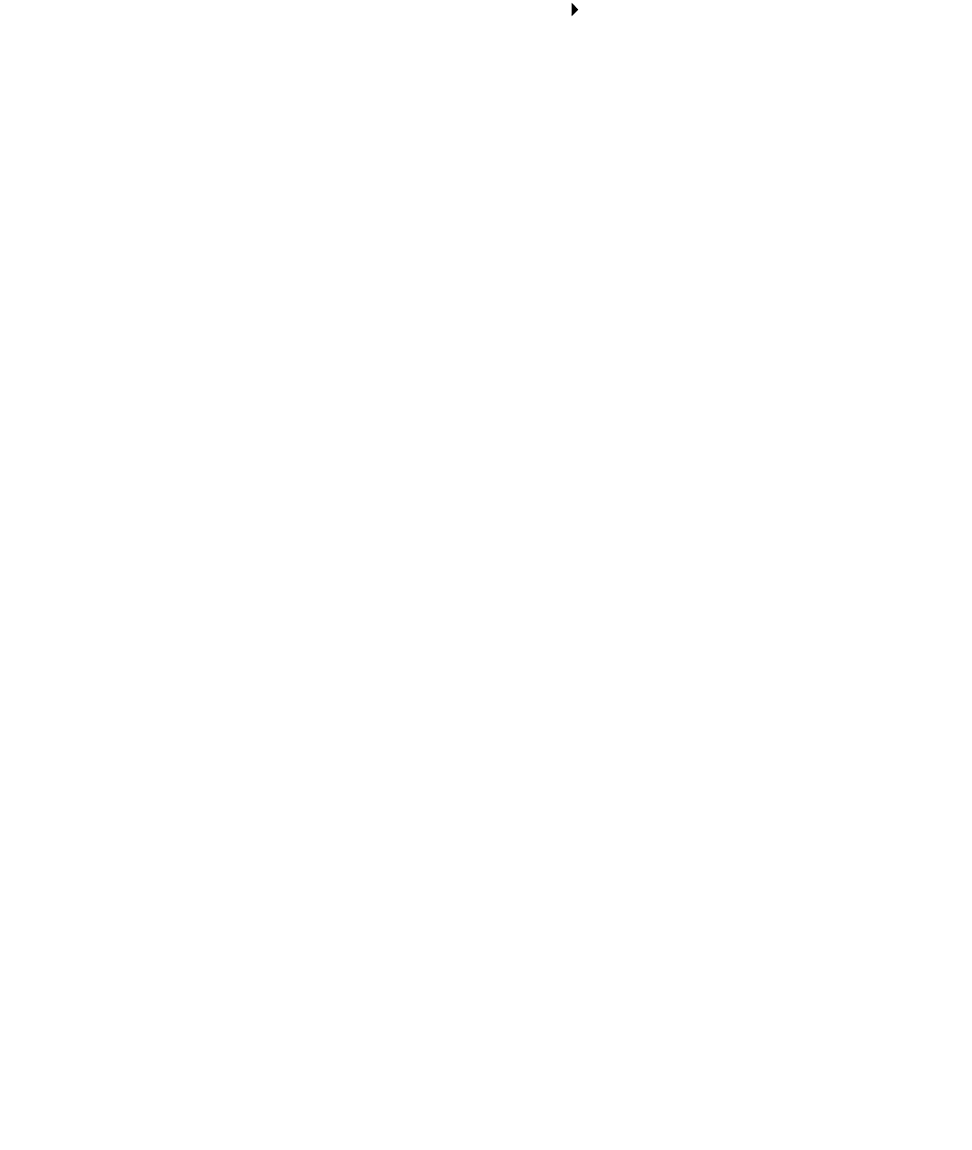
Resolving unsuccessful or slow printing
58
• The printer is set as the default printer. To set the printer as the default:
1 From your desktop, double-click the Z600 Series printer icon.
2 From the Printing menu, choose Select Default Printer.
After you check these items, try printing a test page.
Printing a test page
1 From the Apple menu, choose Control Panels Z600 Series Control Panel.
2 From the Cartridges tab, click Print Test Page.
• If the test page prints, the printer is working properly.
• If the test page does not print, continue with the following section or refer to the printer
software Help for further troubleshooting information.
Test page does not print
For help, first see “Troubleshooting checklist” on page 51, and then:
• If the paper is jammed, see “Clearing paper misfeeds or jams” on page 60.
• Make sure the printer is not held or paused. To check the printer status:
1 From your desktop, double-click the Z600 Series printer icon.
2 Make sure the Hold button is not selected.
3 Try printing your test page again. If it still does not print, see:
– “Solving printer software installation problems” on page 52
– “Solving network printing problems, if the printer is connected to a network adapter”
on page 55
– “Resolving unsuccessful or slow printing” on page 57
Alignment page does not print
Make sure:
• You completely removed the transparent tape and sticker from the back and bottom of the
print cartridges.
• You installed the cartridges correctly. For help, see “Install the cartridges” on page 45.
• You loaded the paper correctly and did not force the paper into the printer.
• If you are connected to a network with a Lexmark adapter, the indicator lights are on. For
more information, see the adapter documentation.