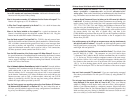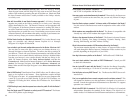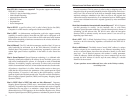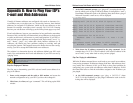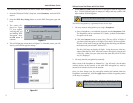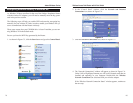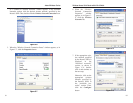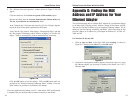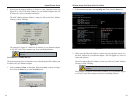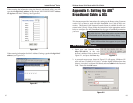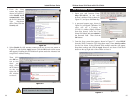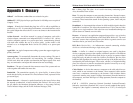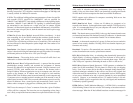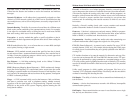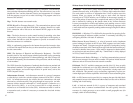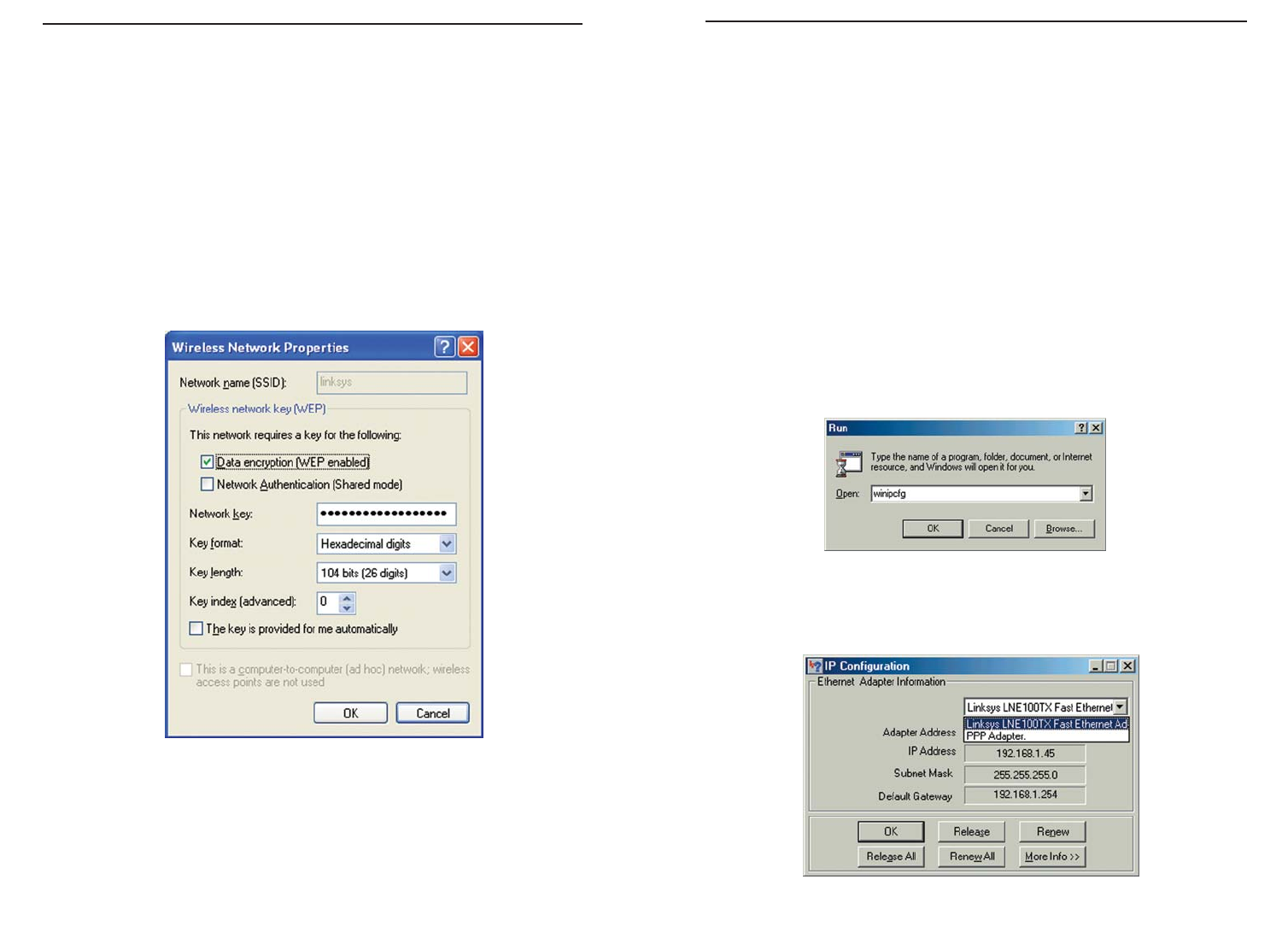
Appendix D: Finding the MAC
Address and IP Address for Your
Ethernet Adapter
This section describes how to find the MAC address for your Ethernet adapter
to do either MAC Filtering or MAC Address Cloning for the Router and ISP.
You can also find the IP address of your computer’s Ethernet adapter. The IP
address is used for filtering, forwarding, and DMZ. Follow these steps to find
the MAC address or IP address for your adapter in Windows 95, 98, ME, NT,
2000, and XP.
For Windows 95, 98, and ME:
1. Click on Start and Run. In the Open field, enter winipcfg, as shown in
Figure D-1. Then press the Enter key or the OK button.
2. When the IP Configuration window appears, as shown in Figure D-2, select
the Ethernet adapter you are using to connect to the Router via a CAT 5
Ethernet cable.
Figure D-1
Figure D-2
8. The “Wireless Network Properties” window (shown in Figure C-10) will
appear.
Click the check box for the Data encryption (WEP enabled) option.
Remove the check from the Network Authentication (Shared mode) and
The key is provided for me automatically fields.
In the "Network key" field, enter the exact Key (all 10 or 26 digits, depend-
ing on the level of encryption) generated by the Router.
Verify that the “Key format” field displays “Hexadecimal digits” and that
the “Key length” field displays either “40 bits (10 digits)” or “104 bits (26
digits)”. If this is not displayed, you have entered the key incorrectly.
Click the OK button to save the settings. Click on OK buttons until you
get back to the “Wireless Network Connection Status” window. Close any
open windows to get back to the Windows XP desktop.
Close any applications and reboot your PC. After reboot, WEP configuration
is complete and you should be able to connect wirelessly to the Router.
Figure C-10
Instant Wireless
®
Series
Wireless Access Point Router with 4-Port Switch
83 84