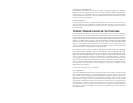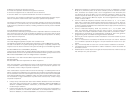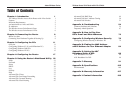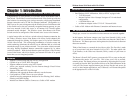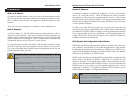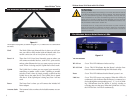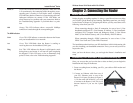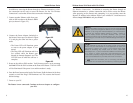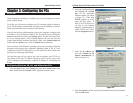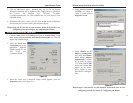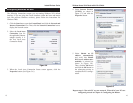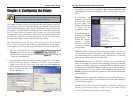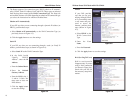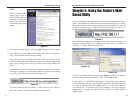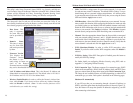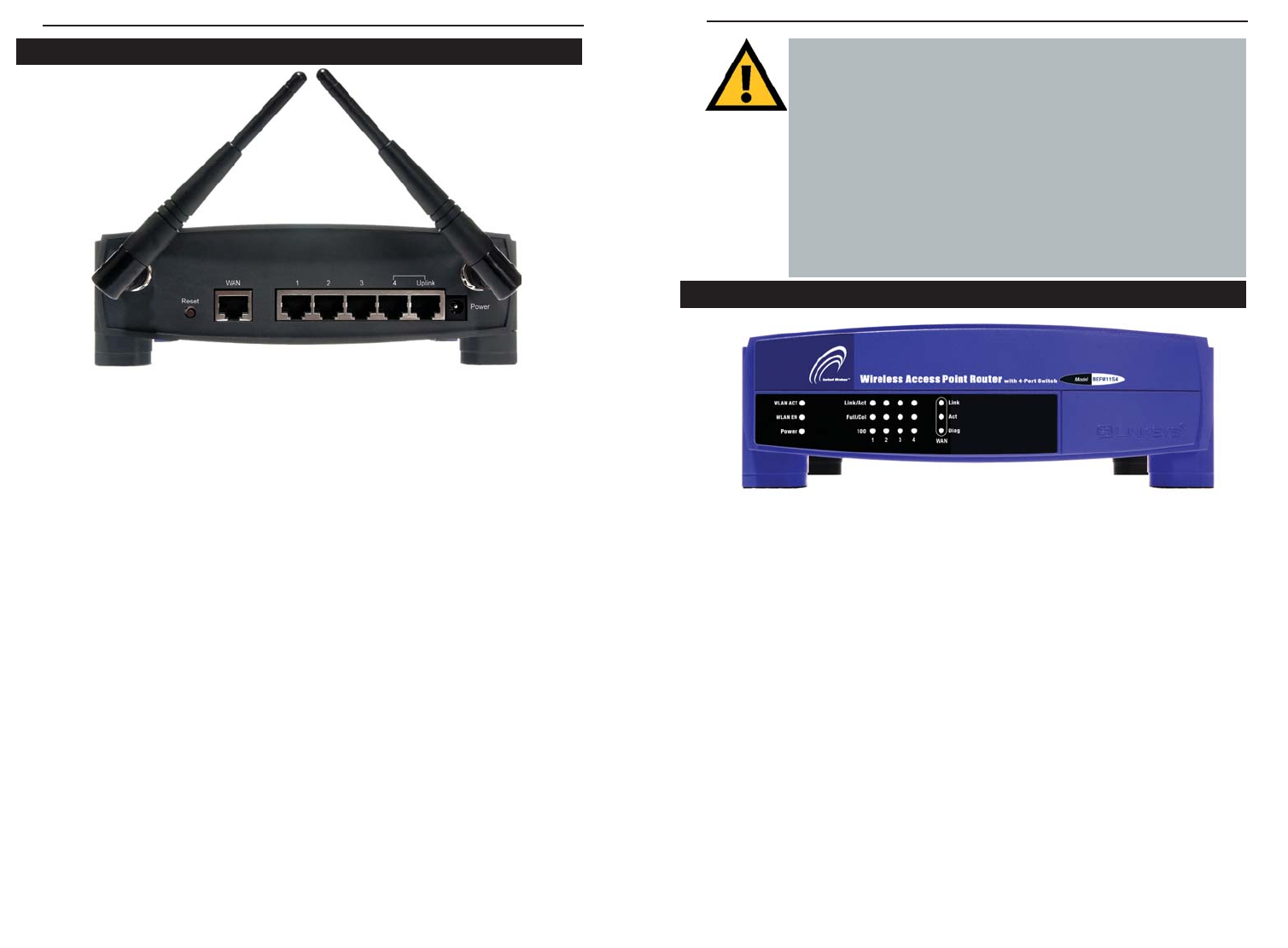
The LAN Indicators
WLAN Act Green. This LED indicates wireless activity.
WLAN Link Green. This LED indicates that the Router’s wireless func-
tions have been enabled through the Web-based utility.
Power Green. This LED indicates that the Router’s power is on.
Link/Act Green. This LED serves two purposes. When this LED is lit
continuously, this indicates that the Router is connected to a
device through the corresponding port (1, 2, 3, or 4). A blink-
ing LED indicates that the Router is actively sending or
receiving data over that port. When the Uplink Port is in use,
the LED for Port 4 will be lit continuously.
6
The Wireless Access Point Router’s LEDs
TThhee RReesseett BBuuttttoonn
Pressing the Reset Button and holding it in for a few seconds will clear all
of the Router’s data and restore the factory defaults. This should be done
only if you are experiencing heavy routing problems, and only after you
have exhausted all of the other troubleshooting options. By resetting the
Router, you run the risk of creating conflicts between your PCs’ actual IP
Addresses and what the Router thinks their IP Addresses should be. You
may be forced to reboot each network PC.
If the Router locks up, simply press the reset button or power it down for
three to five seconds by removing the power cable from the Router’s
Power Port. Leaving the power off for too long could result in the loss of
network connections.
Figure 1-2
The Router’s rear panel (as shown in Figure 1-1) is where all of its connections
are made.
WAN The WAN (Wide Area Network) Port is where you will con-
nect your cable or DSL modem with an Ethernet cable. Your
modem connection will not work from any other port.
Ports 1-4 These four LAN (Local Area Network) ports are where you
will connect networked devices, such as PCs, print servers,
and any other Ethernet devices you want to put on your net-
work. If Port 4 is being used, the Uplink Port will not work.
Uplink The Uplink Port is where you can expand your network by
connecting to another switch or hub. Uplinking to another
switch or a hub is done by simply running a cable from the
Uplink Port to the other device. The Uplink Port is shared
with Port 4. If the Uplink port is being used, Port 4 will not
work.
Power The Power Port is where you will connect the included AC
Power adapter.
Antenna Jacks The Antenna Jacks are where the included antennas are con-
nected.
Figure 1-1
The Wireless Access Point Router’s Ports
Instant Wireless
®
Series
Wireless Access Point Router with 4-Port Switch
5