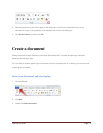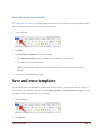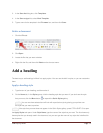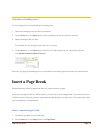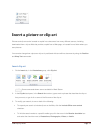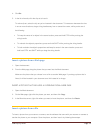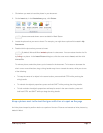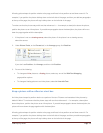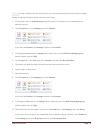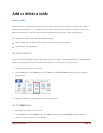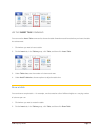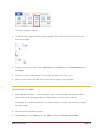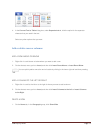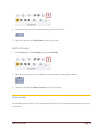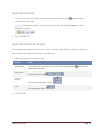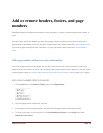CFB 08/31/2010 Page 19
NOTE To keep a callout or text box with a picture, you must make the picture and the text box or shape
floating, and group the picture with the callout or other shape.
1. If the picture is not on a drawing canvas, select the picture. If the picture is on a drawing canvas,
select the canvas.
2. On the Format tab, in the Arrange group, click Position.
If you don't see Position, click Arrange, and then click Position.
3. To change an inline picture to a floating picture, select any one of the With Text Wrapping page
position options, such as Tight.
4. On the Insert tab, in the Text group, click Text Box, and then click Draw Text Box.
5. Click where you want the caption for the picture and draw the text box to size.
6. Type a caption in the text box.
7. Select the text box.
8. On the Format tab, in the Arrange group, click Position.
If you don't see Position, click Arrange, and then click Position.
9. To change an inline text box to a floating text box, select any one of the With Text Wrapping page
position options, such as Tight.
10. Select the picture and the caption, and then on the Format tab, in the Arrange group, click Group.
If you want to move the group you created with the text, select the group, and then on the Format tab,
in the Arrange group, click Wrap Text, and then click In Line with Text.