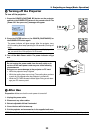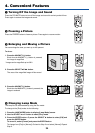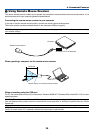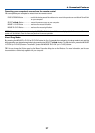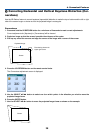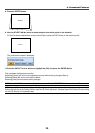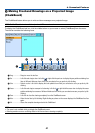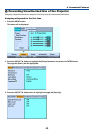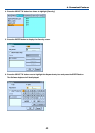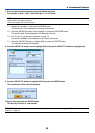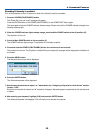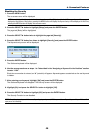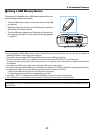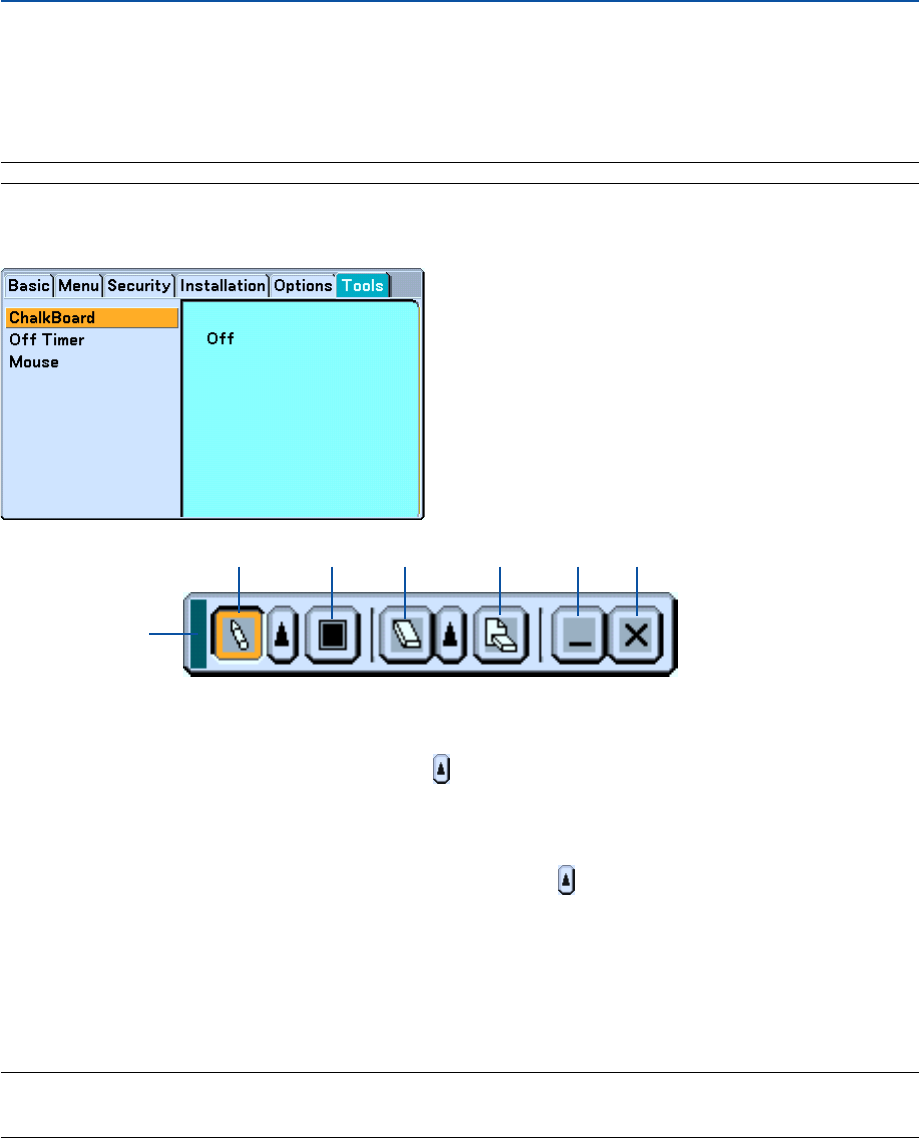
41
4. Convenient Features
ᕩ Making Freehand Drawings on a Projected Image
(ChalkBoard)
The ChalkBoard feature allows you to write and draw messages on a projected image.
NOTE: The ChalkBoard feature is available only when a USB mouse is used.
To display the ChalkBoard tool bar, click the middle button on your mouse or select [ChalkBoard] from the menu.
The tool bar contains the following icons.
ᕡ Drag ................. Drags to move the tool bar.
ᕢ Pen................... Left-click and drag to draw. Left-click
or right-click the pen icon to display the pen palette containing four
lines of different thickness from which you can select a line you prefer by left-clicking.
ᕣ Color ................ Selects a color. Left-click to display the color palette from which you can select a color you prefer by left-
clicking.
ᕤ Eraser............... Left-click and drag to erase part of a drawing. Left-click or right-click the eraser icon to display the eraser
palette containing four erasers of different thickness from which you can select an eraser you prefer by left-
clicking.
ᕥ Clear ................. Left-click to clear the drawing completely from the ChalkBoard screen.
ᕦ Hide.................. Hides the tool bar by left-clicking. Right-clicking anywhere on the screen displays the ChalkBoard tool bar
again.
ᕧ Exit ................... Clears the complete drawing and exits the ChalkBoard.
NOTE:
• The menu is not available while you display the ChalkBoard screen.
• Selecting another source or switching slides in the Viewer clears a drawing completely.
ᕡ
ᕢᕣᕤᕥᕦᕧ