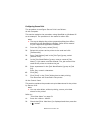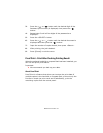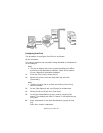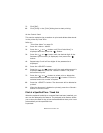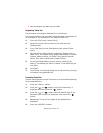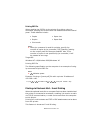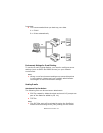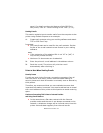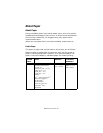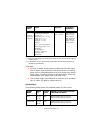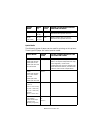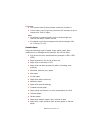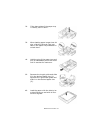B6250 User’s Guide> 34
panel. For details on the print features of the PDF file in
this printer, refer to “ Direct Printing of PDF Files” (P. 31).
Sending E-mails
This section explains how to send e-mails from the computer to the
printer using Outlook Express as an example.
1. Create mail contents using your mailing software and attach
TIFF or PDF files if any.
Important:
• Only text format can be used for the mail contents. Set the
format of the e-mail content to text format in your mailing
software.
NOTE
> If the extension of the attached file is not “tif” or “pdf”, it
may not be printed correctly.
> Maximum 31 documents can be attached.
2. Enter the printer’s e-mail address in the address column.
3. Send the e-mail. The printer will print the e-mail
automatically after receiving it.
Points to Note When Sending E-mails
Security Issues
E-mails are sent via the Internet, connecting computers from all
over the world. As a result, caution must be made relating to
security issues such that information is not easily seen or altered by
third parties.
Therefore, we recommend that you use methods to ensure that
important information is secured. You are also advised not to reveal
the e-mail address of this printer to third parties to avoid receiving
spam.
Caution on Connecting This Printer to Internet Provider
and Using E-mail Features
• In the case where a flat-rate contract with the Internet
provider exists and the user is not always connected to the
network, a telephone charge will be incurred every time this
printer retrieves data regularly from the mail server.