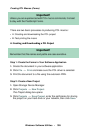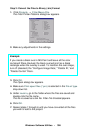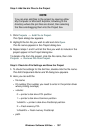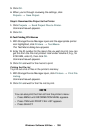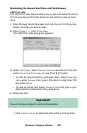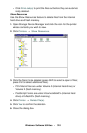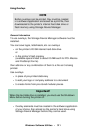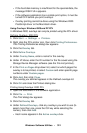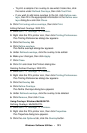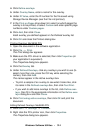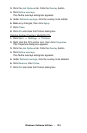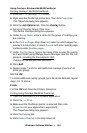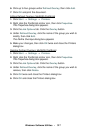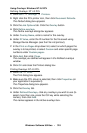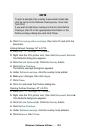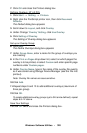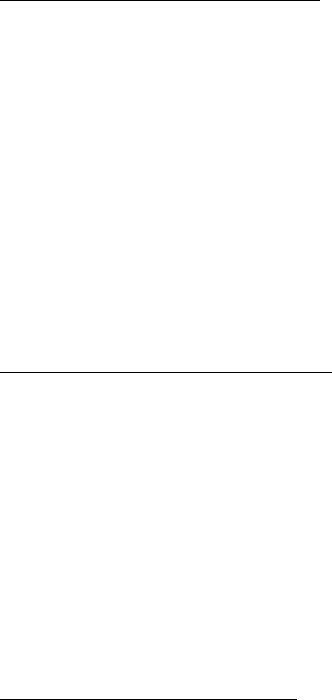
Windows: Software Utilities • 313
• To print a sample of an overlay to see what it looks like, click
the name under
Defined Overlays, then click Test Print.
• If you wish to add more overlays to the list, click Define over-
lays
, then fill in the appropriate information in the Define over-
lays
dialog box and click Close.
5. Click Print using active overlays, then click Print.
Editing Defined Overlays: 2000 PCL
1. Click Start → Settings → Printers.
2. Right click the PCL printer icon, then click Printing Preferences.
The Printing Preferences dialog box appears.
3. Click the Overlay tab.
4. Click Define overlays.
The Define overlays dialog box appears.
5. Under Defined overlays, click the overlay to be edited.
6. Make your changes, then click Apply.
7. Click Close.
8. Click OK and close the Printers dialog box.
Deleting Defined Overlays: 2000 PCL
1. Click Start → Settings → Printers.
2. Right click the PCL printer icon, then click Printing Preferences.
The Printing Preferences dialog box appears.
3. Click the Overlay tab.
4. Click Define Overlays.
The Define Overlays dialog box appears.
5. Under Defined overlays, click the overlay to be deleted.
6. Click Remove, then click Close.
Using Overlays: Windows Me/98/95 PCL
Defining Overlays: Me/98/95 PCL
1. Click Start → Settings → Printers.
2. Right click the PCL printer icon, then click Properties.
The Properties dialog box appears.
3. Click the Job Options tab, click the Overlay button.