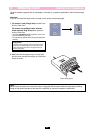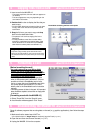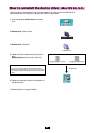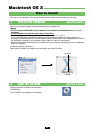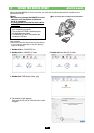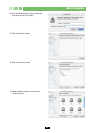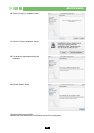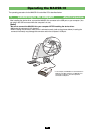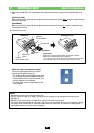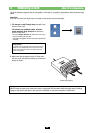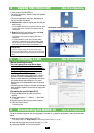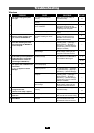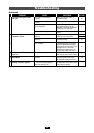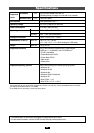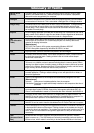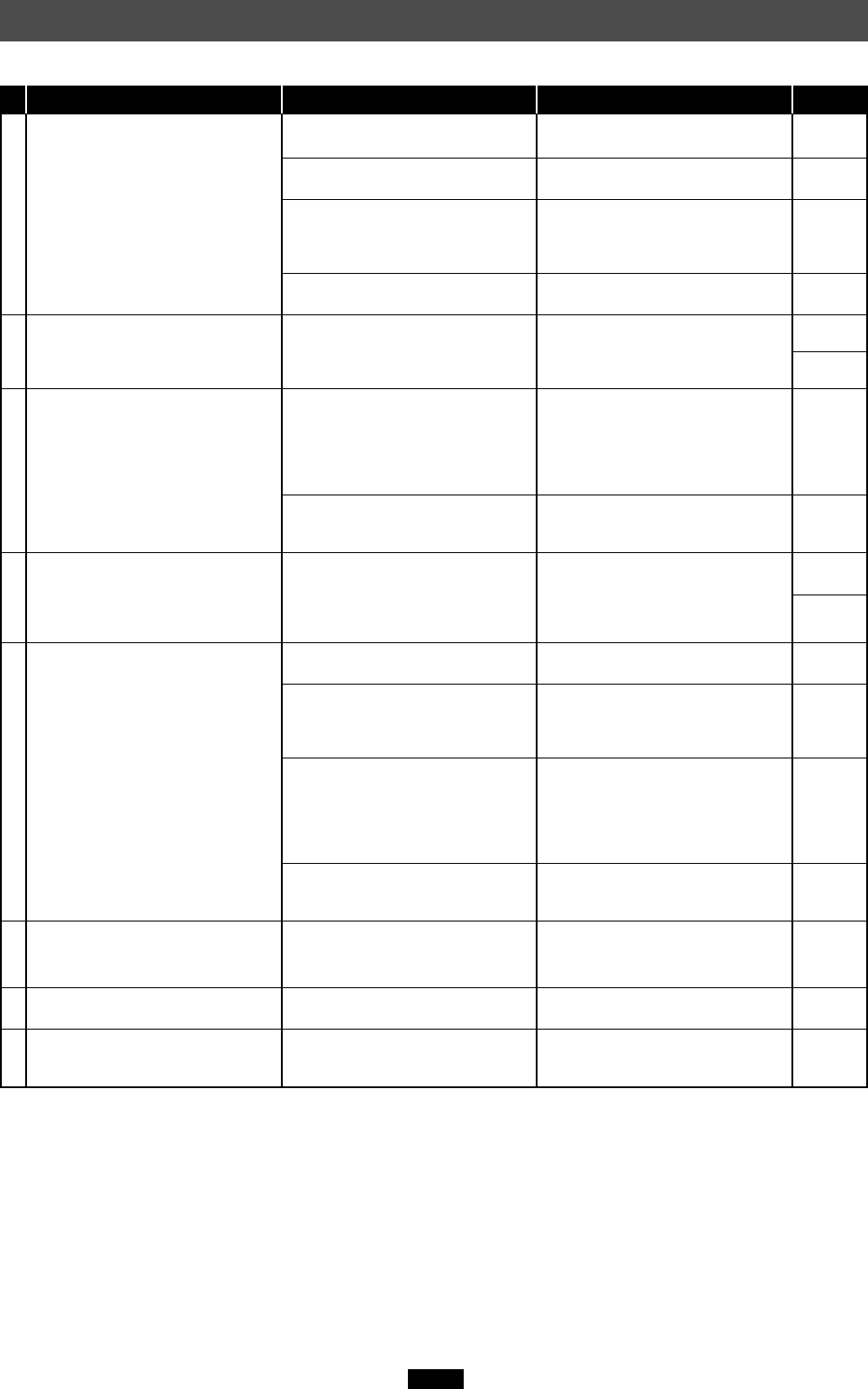
48
Troubleshooting
Windows
The status lamp (green) does
not light.
A “Found New Hardware
Wizard” window appears when
you connect the MAUSB-10.
The MAUSB-10 doesn’t work
even after installing the driver
and connecting the MAUSB-10
to the computer.
“?” appears in Device Manager.
(This is after you have performed
all the steps in the "Found New
Hardware Wizard" window for
connecting the MAUSB-10.)
“Removable Disk” icon (s) does
not appear after installation and
connection.
“!” or “?” appears in Device
Manager.
The MAUSB-10 does not
recognize the card.
“Device is not ready.” appears.
You can read a card, but not
write to it.
You cannot write with a
SmartMedia.
The card(s) is not inserted
correctly.
The card cover is not closed
properly.
The power supply from the USB
port is insufficient.
The card(s) is damaged.
You have connected the MAUSB-
10 before installing the device
driver.
The PC’s USB port is disabled.
The USB port is disabled in the
BIOS settings.
The MAUSB-10 driver was not
installed correctly.
The USB connector is not
connected properly.
The MAUSB-10 settings are
invalid on your PC.
The USB port is disabled on your
computer.
The USB port is disabled in the
BIOS settings.
The card(s) is not inserted
correctly.
There is a problem with the card.
A write-protect seal is affixed to
the card.
Make sure that the card(s) is
inserted correctly.
Close the card cover properly.
If you are using a USB hub, it may
not function properly with the
MAUSB-10. Connect the MAUSB-
10 directly to the computer.
Replace the card(s) with a new
one(s).
Click “Cancel” to close the
window, then disconnect the
MAUSB-10 from the PC and
install the device driver.
Change the USB port settings by
selecting [Start] — [Settings] —
[Control Panel] — [System] —
[Hardware] — [Device Manager]
(Cancel the [!] mark to make the
USB port available.)
Set the USB port to “Enable” in the
BIOS settings, referring to your
computer’s instruction manual.
Delete [? USB Media Adapter],
then disconnect the MAUSB-10
and install the driver again.
Fully insert the USB connector.
Change the MAUSB-10 settings
by selecting [Start] — [Settings]
— [Control Panel] — [System] —
[Hardware] — [Device Manager].
Change the USB port settings by
selecting [Start] — [Settings] —
[Control Panel] — [System] —
[Hardware] — [Device Manager]
(Cancel the [!] mark to make the
USB port available.)
Set the USB port to “Enable” in the
BIOS settings, referring to your
computer’s instruction manual.
Make sure that the card(s) is
inserted correctly.
Copy the data to a different card,
then use the new card for writing.
Remove the write-protect seal.
For more details, refer to the
SmartMedia instruction manual.
PROBLEM CAUSE SOLUTIONS
REF. PAGE
12
12
5
—
9
18
—
—
7, 15
18, 29
10
—
—
—
12
—
15
1
2
3
4
5
6
7
8