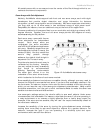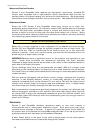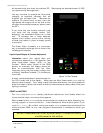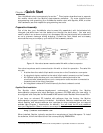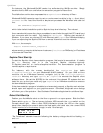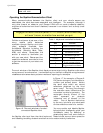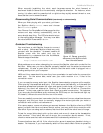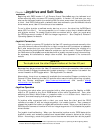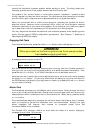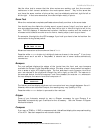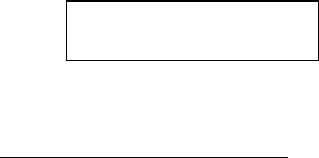
Quick Start
For instance, the Windows© 9x/ME version is a self-extracting WinZip
©
archive. Simply
double-click its .EXE icon and follow the extraction program’s instructions.
The distribution archive decompresses into a Saphira\verxx directory of files.
12
Windows© 9x/ME users also need to set an environment variable in the C: (boot drive)
autoexec.bat file. Load the file with a simple text processor like WordPad and add the
line:
SET SAPHIRA=C:\Saphira\ver62
which is the default installation path to Saphira’s top-level directory. Then reboot.
Linux users should be sure they have permission to read/write through their PC’s serial port
that connects with the robot. The default is /dev/ttyS0. Saphira also requires X-
Window. If you have an onboard PC with Ethernet radio, export the X-Windows display
if you are operating the Saphira GUI from a remote X-terminal over the network.
With bash, for example:
%export DISPLAY=remote_computer:0
where remote_computer is the known hostname (/etc/hosts or DNS entry) or IP address
of the remote X-terminal.
Saphira Client Start-Up
To start the Saphira client demonstration program, first locate its executable: It’s inside
the bin directory that is in the top-level Saphira directory—typically
C:\Saphira\verxx\bin or /usr/local/saphira/verxx/bin. The demonstration program is
named saphira or saphira.exe.
For instance, with the mouse double-click the saphira.exe icon inside
C:\Saphira\ver62\bin on your Windows© 9x/ME desktop. On your UNIX or Linux
machine via an X-Windows terminal, navigate (cd) to the /usr/local/Saphira/
ver62/bin directory and type saphira, or ./saphira to execute the Saphira client
software there. We set the $
{PATH} for the onboard, Linux-based PC systems that we
install for you, so that you need only type saphira in an X-Window terminal to execute
the demonstration program.
If the demonstration program is installed and executed properly, a Saphira main window
should open and appear on your graphics screen. Otherwise, diagnostic error dialogs
will inform you of the problem. See Quickstart Troubleshooting below for additional tips.
Robot Cold Start-Up
Position your ActivMedia robot on the floor or ground in an open space. Slide the Main
Power switch up to ON. The red power indicator LED beneath the FLASH switch on the
Console should light. After a short P2OS initialization phase, the LCD on the control
panel then displays the current status, the Host serial port baud rate, the current P2OS
version number, and the battery charge, in volts. For example,
no conn 19.2 kB
P2OS v1.F 13.8*
The "heartbeat" asterisk character following the battery voltage should be flashing ON
and OFF.
12
Current verxx is ver62.
20