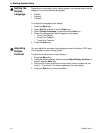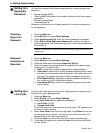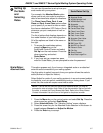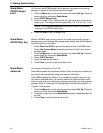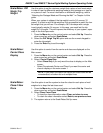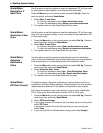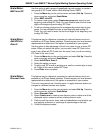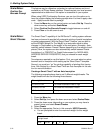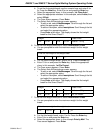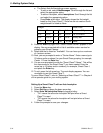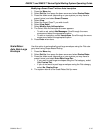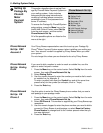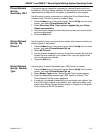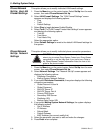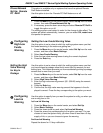5 • Mailing System Setup
5-12 SV62201 Rev. C
Scale/Rates:
Confirm Svc
Barcode Prompt
This feature may be offered as a standard or optional feature and is not
available on all Pitney Bowes solutions. Please contact your local account
representative to determine if this option is accessible on your system.
When using USPS Confirmation Services, you can turn this option on to
have the system display the following prompt when it is time to apply a bar
-
code: “Apply barcode label to package”
1. Press the Menu key on the control center and select Set Up. Press the
down arrow key and select Scale/Rates.
2. Select Confirm Svc Barcode Prompt to toggle between on and off.
3. Press Clear or the left arrow to exit.
Scale/Rates:
Smart Classes
The Smart Class™ capability of the DM Series™ mailing system software
has been enhanced to provide fully automatic printing of postal inscriptions
or postal endorsements. With the Smart Class™ feature, you are able to
set the WOW® (Weigh-On-The-Way®) in an automatic mode to allow
changes in Class based on the weight of the mail-piece. (Example: Auto
-
matically switch between Presort Classes depending on the weight of mail-
pieces.) Now, the system can also automatically switch between Postal
Inscriptions (i.e. PRESORT) or Postal Endorsement (i.e. MEDIA MAIL,
ADDRESS SERVICE REQUESTED) that you choose for each weight
break.
Two steps are required to use this feature. First, you must select an adver-
tisement and/or inscription while setting up the Smart Class™ template.
Second, you must turn “on” the printing capability of printing Auto Inscrip
-
tions. See Setting Up a Smart Class™ with an Auto Inscription in this sec-
tion for more information.
Creating a Smart Class™ with an Auto Inscription
The following example shows how to set 3 different weight breaks. The
weight breaks will use the following three classes.
1. Press the Menu key.
2. Select Set Up, then press the down arrow and select Scales/Rates.
3. Press the down arrow (depending on your system you may have to
press it twice) and select Smart Classes.
4. Select Create.
5. Select the appropriate Carrier, in this example, USPS Domestic.
a. You are prompted to enter the maximum weight for this weight
break:
For weight break: Use Class:
0.0 oz to 3.0 oz 1st Class Automation Letter 5 Digit
3.0 oz to 13.0 oz 1st Class Non-Automation Presort
13.0 oz to 1.0 lb Priority
Enter the max weight for this
weight break
0 lb 0.0 oz to __lb __oz