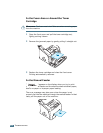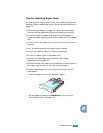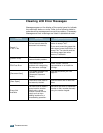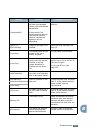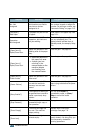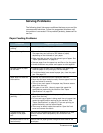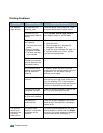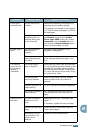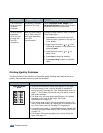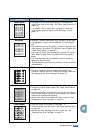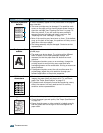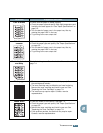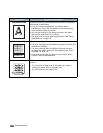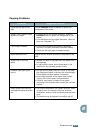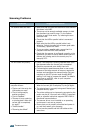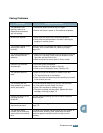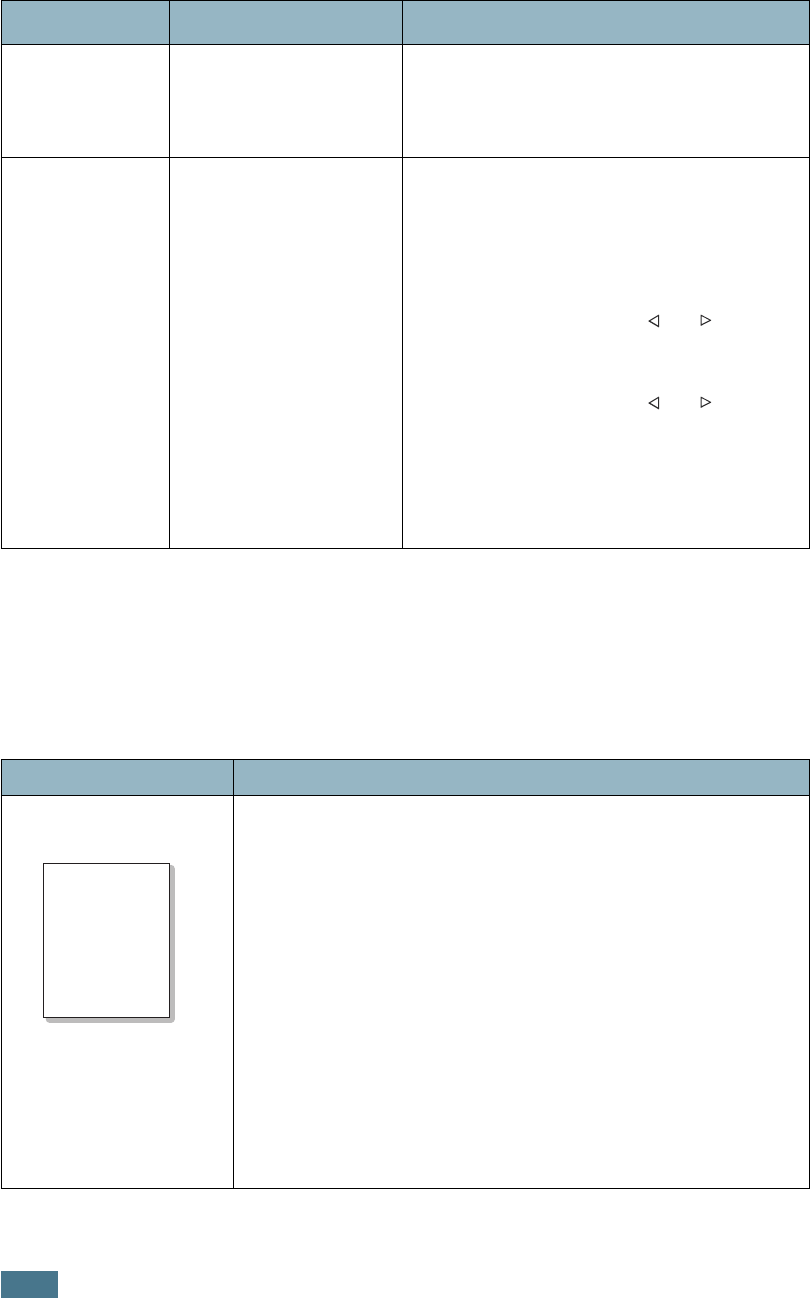
T
ROUBLESHOOTING
8.14
Printing Quality Problems
The dirty inside of the machine or improper paper loading may reduce the print
quality. See the table below to clear the problem.
The illustrations
print incorrectly
in Adobe
Illustrator.
The setting in software
application is wrong.
Select Download as Bit Image in the
Advanced Options
window of the Graphic
properties and print the document.
An error occurs
repeatedly
when you are
printing with
the USB
connection.
When the USB mode is
set to “Fast,” some PC
users may experience
poor USB
communication.
Change the USB mode to “Slow.” To do so,
follow these steps:
1. Press
Menu
on the control panel until
“Machine Setup” appears on the top line
of the display.
2. Press the scroll button ( or ) until
“USB Mode” appears on the bottom line,
and press
Enter
.
3. Press the scroll button ( or ) to
select “Slow.”
4. Press
Enter
to save the selection.
5. Press
Clear/Stop
to return to Standby
Mode.
Condition Possible cause Suggested solutions
Condition Suggested solutions
Light or faded
print
If a vertical white streak or faded area appears on the page:
• The toner supply is low. You may be able to temporarily
extend the toner cartridge life. See “Redistributing Toner” on
page 7.7. If this does not improve the print quality, install a
new toner cartridge.
• The paper may not meet paper specifications; for example,
the paper is too moist or too rough. See “Paper
Specifications” on page 9.9.
• If the entire page is light, the print resolution setting is too
low or Toner Save mode is on. Adjust the print resolution and
turn Toner Save mode off. See page 5.9 respectively.
• A combination of faded or smeared defects may indicate that
the toner cartridge needs cleaning. See “Cleaning the Drum”
on page 7.9.
• The surface of the scanning glass may be dirty. Clean the
glass. See page 7.5.
AaBbCc
AaBbCc
AaBbCc
AaBbCc
AaBbCc