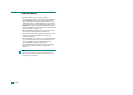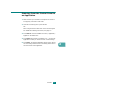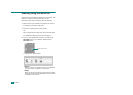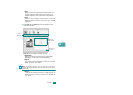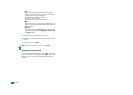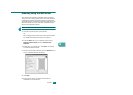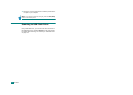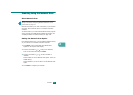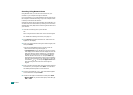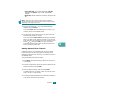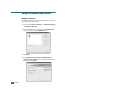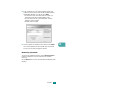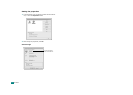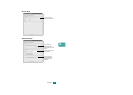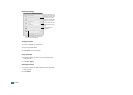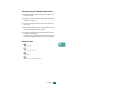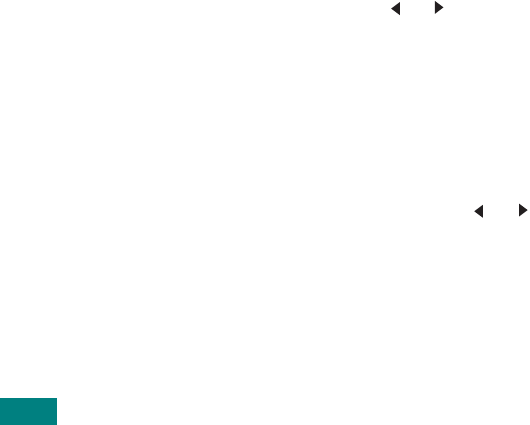
S
CANNING
6.10
Scanning Using Network Scan
Using Network Scan you can scan a document from your
machine to your computer through the network.
If you use SmarThru, you must initiate the scan procedure from
the computer. Scanned data will go only to the computer which
is directly connected to the machine.
Scanned documents can be saved as JPEG, TIFF or PDF files. You
can also secure the scanned files by entering a user name and
authentication code (PIN) via the number keypad on the front of
your machine.
1
Load the document(s) face up into the ADF.
OR
Place a single document face down on the document glass.
For details about loading a document, see page 7.6.
2
Press
Scan-to
and select Network Scan. “Select User ID:”
appears on the display.
3
Enter your ID and password using the number keypad, and
then press
Enter
.
There are several different ways to provide a user ID:
• Enter full user ID through the keypad, or
•In
Smart Search
, enter characters in the top line of the
LCD display and the bottom line will display the User IDs
that begin with the entered character(s). “No Matches”
displays in the lower line if no entries starting with the
entered character are found. You can press
Enter
key
and browse through the entries in the lower line starting
with the entered character in the upper line by using the
scroll button ( or ). You can press
Upper Level
button
while browsing and enter the User ID through the
keypad.
4
Enter your PIN to prevent other users from sending scanned
documents to your computer. Press
Enter
. You can select
the default password option to avoid this menu.
5
Press the scroll buttons ( or ) until “Scan Data” appears
on the bottom line and press
Enter
.
6
Choose the file type and resolution and then press
Enter
.
•
Black & White
: If you select this option, select file type
PDF
or
TIFF
.